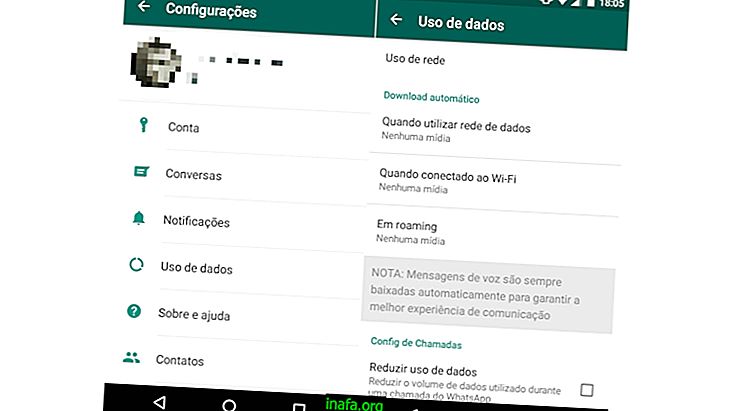Τρόπος χρήσης της λειτουργίας tablet σε Windows 10
Ένα από τα δροσερά πράγματα που έχουν βελτιωθεί στα Windows 10 μέσω των Windows 8 είναι τα χειριστήρια αφής και τα χαρακτηριστικά που χρησιμοποιούν. Ένα από τα καλύτερα παραδείγματα είναι η λειτουργία tablet, η οποία κάνει όλο το σύστημα εστίαση και επικεντρώνεται στη χρήση της οθόνης αφής με έναν λειτουργικό και πραγματικά χρήσιμο τρόπο, κάτι που οι παλαιότερες εκδόσεις των Windows δεν μπορούσαν να κάνουν πολύ καλά.
Συνήθως, η λειτουργία tablet μπορεί να ενεργοποιηθεί εύκολα από οποιονδήποτε έχει συσκευή οθόνης αφής, είτε πρόκειται για δισκίο και φορητό υπολογιστή είτε για κανονικό υπολογιστή με οθόνη αφής. Αυτό επιτρέπει στον χρήστη πολύ ευκολότερο χειρισμό της συσκευής και μπορεί να χρησιμοποιήσει διάφορα χειριστήρια χειρονομίας και λειτουργίες πολλαπλών εντολών. Για να μάθετε περισσότερα σχετικά με αυτό το χαρακτηριστικό και πώς να το ενεργοποιήσετε εύκολα, απλώς δείτε τις συμβουλές μας παρακάτω!
Χρησιμοποιώντας τη λειτουργία tablet στα Windows 10
Σε αντίθεση με την προσέγγιση των Windows 8, η Microsoft αποφάσισε να επενδύσει σε έναν πιο διαισθητικό τρόπο παρουσίασης λειτουργιών και λειτουργιών που επωφελούνται από την οθόνη αφής υβριδικών συσκευών ή φορητών υπολογιστών με ενσωματωμένες οθόνες αφής.
Αυτό έχει βελτιώσει τη λειτουργία δισκέτας του συστήματος από την προηγούμενη έκδοση των Windows στο τελευταίο, καθιστώντας το απλούστερο και πιο εύκολο να μάθει. Έτσι, όταν ενεργοποιείται αυτή η λειτουργία, το σύστημα αλλάζει με διάφορους τρόπους, ώστε να μπορεί να είναι λειτουργικό για το χρήστη, γνωρίζοντας ότι δεν διαθέτει πόρους, όπως ένα trackpad ή ποντίκι, για να μετακινήσετε προγράμματα ή εφαρμογές που είναι εγκατεστημένες στη συσκευή, για παράδειγμα.

Υπάρχουν δύο πολύ εύκολοι και διαφορετικοί τρόποι ενεργοποίησης ή απενεργοποίησης της λειτουργίας tablet στα Windows 10, ανάλογα με τις καθημερινές σας ανάγκες. Υπάρχει ένας ευφυής μηχανισμός του ίδιου του συστήματος που ανιχνεύει εάν υπάρχει ένα πληκτρολόγιο συνδεδεμένο στη συσκευή σας, για παράδειγμα. Αν το σύστημα διαπιστώσει ότι ένα πληκτρολόγιο δεν είναι συνδεδεμένο στη συσκευή, ενεργοποιείται ταυτόχρονα η λειτουργία tablet χωρίς να χρειάζεται να κάνετε τίποτα.
Αυτό είναι πολύ χρήσιμο στην περίπτωση των υβριδικών ειδικών, όπως είναι οι συσκευές επιφανειακών γραμμών, αλλά δεν φθάνει σε φορητούς υπολογιστές με σταθερά πληκτρολόγια που έχουν οθόνες αφής. Σε τέτοιες περιπτώσεις, μπορείτε να ενεργοποιήσετε χειροκίνητα τη λειτουργία tablet και να χρησιμοποιήσετε τη συσκευή με αυτόν τον τρόπο, ακόμη και με τη χρήση πληκτρολογίου ή ποντικιού.
Για να το κάνετε αυτό, ανοίξτε το μενού έναρξης, επιλέξτε "Ρυθμίσεις" και επιλέξτε "Σύστημα" στο νέο παράθυρο που εμφανίζεται.

Θα δείτε πολλές επιλογές, όπως μπορείτε να δείτε στην παρακάτω εικόνα. Αυτά θα περιλαμβάνουν την επιλογή "Λειτουργία Tablet", στην οποία θα πρέπει να κάνετε κλικ.

Στη συνέχεια, απλά κάντε κλικ στο ενεργοποίηση για να ενεργοποιήσετε τη λειτουργία ταυτόχρονα και χωρίς καμία δυσκολία. Όπως μπορείτε να δείτε σε αυτήν την οθόνη, μπορείτε να αλλάξετε κάποιες βασικές ρυθμίσεις λειτουργίας tablet, όπως για παράδειγμα την υπενθύμιση των Windows σε ποια λειτουργία χρησιμοποιούσατε όταν ενεργοποιήσατε ξανά τον υπολογιστή σας και αν θέλετε να αποκρύψετε τα εικονίδια της γραμμής εργασιών όταν είναι ενεργοποιημένη αυτή η λειτουργία. .
Συμβουλή άρθρου: Τα 7 καλύτερα προγράμματα για δημιουργία αντιγράφων ασφαλείας στα Windows
Με τη λειτουργία tablet να είναι ενεργοποιημένη, μπορείτε να την χρησιμοποιήσετε όπως θέλετε και να την απενεργοποιήσετε ανά πάσα στιγμή. Πολύ απλά, δεν σκέφτεσαι;
Αν θέλετε, ελέγξτε το βίντεό μας και μάθετε επίσης πώς να χρησιμοποιείτε το tablet σε Windows:
Απλά φροντίστε να αφήσετε το σχόλιό σας παρακάτω, αναφέροντας μας τι πιστεύετε για τις συμβουλές μας σχετικά με τη λειτουργία tablet σε Windows 10. Εάν έχετε οποιεσδήποτε ερωτήσεις ή προβλήματα με το εκπαιδευτικό πρόγραμμα που περιγράψαμε παραπάνω, φροντίστε να μας πείτε επίσης!