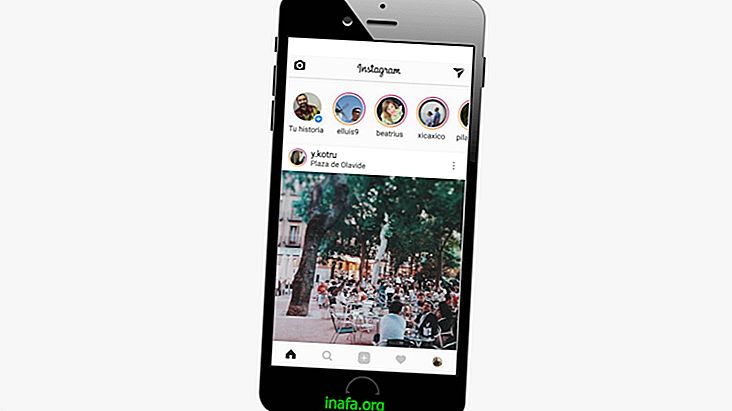Τρόπος χρήσης δύο οθονών στον υπολογιστή Windows 10
Είναι πλέον πολύ συνηθισμένο να βλέπεις ανθρώπους που χρησιμοποιούν δύο οθόνες να εκτελούν ταυτόχρονα πολλαπλές εργασίες, ειδικά για εκείνους που πρέπει να χρησιμοποιούν τον υπολογιστή τους για να δουλέψουν. Φυσικά αυτό μπορεί να χρησιμοποιηθεί και για να διευκολύνει την καθημερινή χρήση του υπολογιστή σας. Έτσι έχουμε ετοιμάσει ένα πολύ λεπτομερές σεμινάριο για το πώς μπορείτε να ρυθμίσετε και να χρησιμοποιήσετε περισσότερες από μία οθόνες στον υπολογιστή σας των Windows 10. Απλά δείτε το άρθρο μας παρακάτω:
Χρησιμοποιώντας δύο οθόνες
Για να ξεκινήσετε, συνδέστε τη δεύτερη οθόνη στον υπολογιστή ή στο σημειωματάριό σας. Συνήθως υπάρχει πάντα μια επιπλέον είσοδος για μια επιπλέον οθόνη, είτε μέσω καλωδίου HDMI ή VGA. Εάν δεν συμβαίνει αυτό, μπορεί να χρειαστεί να αγοράσετε έναν συγκεκριμένο προσαρμογέα για αυτό που σας λείπει.
Όταν συνδέετε τη δεύτερη οθόνη στον υπολογιστή σας, τα Windows θα ανιχνεύσουν την οθόνη και θα επεκτείνουν αυτόματα την οθόνη μεταξύ των δύο οθονών. Αυτό σημαίνει ότι στην κύρια οθόνη θα εμφανιστεί κανονικά η επιφάνεια εργασίας και θα ανοίξουν όλες οι εφαρμογές, αλλά μπορείτε να σύρετε οποιοδήποτε ανοιχτό παράθυρο (το οποίο περιλαμβάνει σχεδόν οποιοδήποτε λογισμικό) στη δεύτερη οθόνη.
Αυτό σας επιτρέπει να παρακολουθήσετε κάποιο βίντεο σε μια οθόνη ενώ γράφετε ή μιλάτε στους φίλους σας από την άλλη, για να αναφέρετε μόνο ένα παράδειγμα. Είναι σημαντικό να αναφέρουμε ότι η πρώτη οθόνη είναι πάντα η κύρια οθόνη, αλλά μπορείτε να την αλλάξετε εύκολα.
Απλά κάντε δεξί κλικ στην επιφάνεια εργασίας και επιλέξτε την επιλογή "Ρυθμίσεις οθόνης". Αυτό θα σας οδηγήσει σε ένα παράθυρο ειδικά για να προσαρμόσετε τον τρόπο που οι οθόνες σας θα πρέπει να λειτουργούν.

Θα δείτε δύο ορθογώνια (συμβολίζοντας κάθε οθόνη) με τους αριθμούς "1" και "2". Το "1" αντιπροσωπεύει την οθόνη που ήταν ήδη συνδεδεμένη και η "2" είναι αυτή που ήταν τελευταία συνδεδεμένη. Η θέση τους καθορίζει τον τρόπο λειτουργίας τους σε εκτεταμένη λειτουργία βίντεο.

Σε αυτό το παράδειγμα έχουμε "1" πριν από το "2", αλλά αν η δεύτερη οθόνη μου είναι στα αριστερά του πρώτου, είναι πιο λογικό να αντιστρέψουμε τη θέση τους, όπως κάναμε στην παρακάτω εικόνα:

Με αυτό τον τρόπο, απλά μετακινώ το ποντίκι στη δεξιά πλευρά της οθόνης για να μεταβείτε σε άλλη οθόνη ή προς τα αριστερά όταν θέλω να επιστρέψω στο προηγούμενο. Το πρόβλημα είναι ότι η αρχική οθόνη εξακολουθεί να είναι η κύρια, παρόλο που θέλω να χρησιμοποιήσω τη δεύτερη αυτή. Για να αλλάξετε αυτό, επιλέγω την οθόνη "2" και κάντε κλικ στην επιλογή "Κάνε αυτό το κύριο βίντεό μου".

Τώρα όλες οι εφαρμογές μου θα ανοίξουν στη δεύτερη οθόνη οθόνης, που είναι αυτό που χρησιμοποιώ ως κύριο. Αν θέλω να χρησιμοποιήσω κάτι σε άλλη οθόνη, απλά πρέπει να μεταφέρω το παράθυρο λογισμικού (όπως πρόγραμμα περιήγησης ή επεξεργαστή εικόνας) στη δεξιά άκρη της οθόνης, ώστε να εμφανίζεται αυτόματα στην εναλλακτική οθόνη.
Αυτό πρέπει να γίνεται κάθε φορά που θέλετε να χρησιμοποιήσετε κάτι στη δεύτερη οθόνη, καθώς δεν ανοίγει τίποτα από μόνη της, απλά επεκτείνει την επιφάνεια εργασίας σας. Ευτυχώς, είναι αρκετά εύκολο να σύρετε τα παράθυρα και το λογισμικό, οπότε δεν υπάρχει κανένα πρόβλημα με αυτό.
Αν θέλετε απλώς να προβάλλετε την κύρια οθόνη του υπολογιστή σε άλλη οθόνη, η οποία είναι κοινή για χρήστες notebook, η διαδικασία είναι επίσης πολύ απλή. Για να ξεκινήσετε, κάντε κλικ στο κουμπί ειδοποιήσεων στην κάτω δεξιά γωνία της γραμμής εργασιών των Windows. Μπορείτε επίσης να χρησιμοποιήσετε τη συντόμευση Win + P για πρόσβαση στο μενού προβολής.

Θα δείτε πολλές επιλογές, αλλά θα πρέπει να κάνετε κλικ στο "Design". Αυτό θα ανοίξει μια ειδική καρτέλα που θα δείχνει τις γρήγορες ρυθμίσεις για χρήση με τις δύο οθόνες σας. Αν κάνετε κλικ στην επιλογή "Δεύτερη οθόνη μόνο", η εικόνα του υπολογιστή θα προβάλλεται μόνο στην εναλλακτική οθόνη και η άλλη θα διαγραφεί.

Αν προτιμάτε, μπορείτε επίσης να κάνετε κλικ στην επιλογή "Διπλότυπο" για να εμφανίσετε την ίδια ακριβώς εικόνα και στις δύο οθόνες. Δεν υπάρχει πολύ πρακτική χρήση για αυτό, αλλά μπορεί να είναι μια ενδιαφέρουσα επιλογή ανάλογα με το τι πρέπει να κάνετε.

Η επιλογή "Επέκταση" απλώς επιστρέφει στην αρχική διαμόρφωση, όπου οι δύο οθόνες χρησιμοποιούνται ξεχωριστά για πολλαπλές εργασίες. Αν θέλετε να σταματήσετε να χρησιμοποιείτε τη δεύτερη οθόνη, απλώς αποσυνδέστε την από τον υπολογιστή ή το φορητό σας υπολογιστή και η εικόνα θα επιστρέψει αυτόματα στην κύρια οθόνη.
Μην ξεχνάτε τις κάρτες γραφικών
Εάν ο υπολογιστής σας διαθέτει μια ειδική κάρτα οθόνης, όπως ένα Nvidia ή AMD και μπορείτε να ρυθμίσετε και τις δύο οθόνες από τις ρυθμίσεις των Windows, ίσως χρειαστεί να ανοίξετε τις ρυθμίσεις της κάρτας σας για να αντιμετωπίσετε καλύτερα τις διαφορές στο μέγεθος, το χρώμα, την τοποθέτηση, μεταξύ άλλων παραγόντων.
Για να αποκτήσετε πρόσβαση στον Πίνακα Ελέγχου της κάρτας Nvidia, κάντε δεξί κλικ σε οποιαδήποτε ελεύθερη περιοχή της επιφάνειας εργασίας σας και στη συνέχεια πιέστε τον Πίνακα Ελέγχου Nvidia, όπως και για τις κάρτες AMD, μπορείτε να δοκιμάσετε την ίδια διαδικασία, αλλά Εάν δεν μπορείτε να βρείτε μια λύση, μεταβείτε στη γραμμή εργασιών του συστήματός σας (δίπλα στο ρολόι στην κάτω δεξιά γωνία) και αναζητήστε το εικονίδιο Catalyst - το πρόγραμμα διαχείρισης καρτών γραφικών AMD -.
Έτσι, μπορείτε να διαμορφώσετε τις οθόνες;
Μπορείτε να πάρετε τις συμβουλές μας για να μάθετε πώς να ρυθμίσετε και να χρησιμοποιήσετε δύο οθόνες στον υπολογιστή σας των Windows; Βεβαιωθείτε ότι έχετε αφήσει το σχόλιό σας να λέει αν όλα πήγαν καλά ή αν έχετε απορίες σχετικά με τη διαδικασία. Μάθετε επίσης πώς μπορείτε να βρείτε κρυφά αρχεία στα Windows!