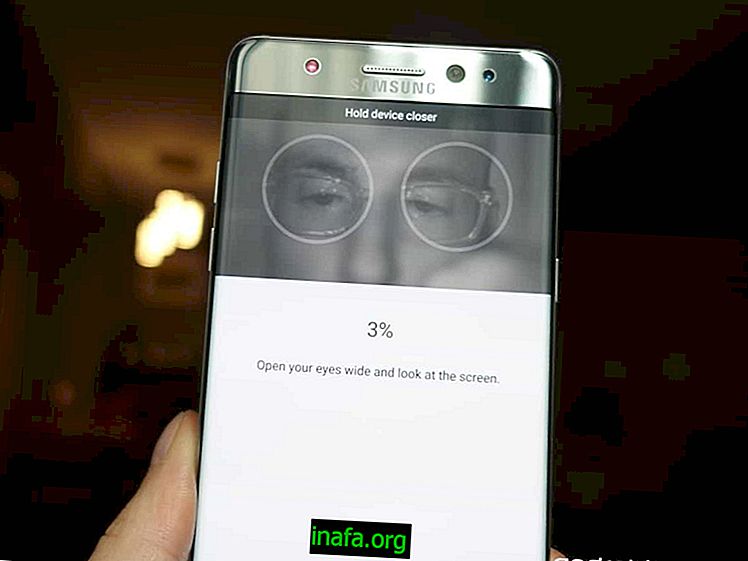Πώς να χρησιμοποιήσετε το Google στο Microsoft Edge
Εάν έχετε ήδη αναβαθμίσει τα Windows σας στη νέα έκδοση, τα Windows 10, ενδέχεται να έχετε χρησιμοποιήσει το νέο πρόγραμμα περιήγησης της Microsoft, Edge, κάποια στιγμή. Σε αντίθεση με τον παλιό Internet Explorer, το νέο πρόγραμμα περιήγησης της εταιρείας είναι πολύ πιο γρήγορο, πιο εύκολο στη χρήση, ασφαλέστερο και αποδοτικότερο. Μερικοί προτιμούν ακόμη και το Google Chrome.
Αλλά αν υπάρχει ένα πράγμα που δεν μπορείτε να αντικαταστήσετε, είναι η μηχανή αναζήτησης της Google. Όπως ίσως γνωρίζετε ήδη, η Microsoft έχει τη Bing, τη δική της μηχανή αναζήτησης στο διαδίκτυο, αλλά δεν είναι τόσο δημοφιλής και δημοφιλής όσο η Google. Ακόμα και οι χρήστες iPhone κατεβάζουν την Αναζήτηση Google για να μπορέσουν να ψάξουν στη μηχανή.
Το πρόβλημα είναι ότι στο Edge, το Bing έρχεται ως η προεπιλεγμένη μηχανή αναζήτησης και οι περισσότεροι χρήστες δεν έχουν ιδέα ότι μπορείτε να το αλλάξετε σύμφωνα με τις προτιμήσεις σας. Αν αυτή είναι η περίπτωσή σας και εσείς επίσης δεν θέλετε να υπομείνετε Bing κάθε φορά που χρησιμοποιείτε το νέο πρόγραμμα περιήγησης, απλώς δείτε το λεπτομερές σεμινάριο μας σχετικά με τον τρόπο χρήσης του Google στο Microsoft Edge!
Διαβάστε επίσης: Τα 8 καλύτερα προγράμματα περιήγησης για πλοήγηση στο Internet
Google στο Microsoft Edge
Φυσικά, μπορείτε απλά να ανοίξετε τον ιστότοπο Microsoft Edge της Google και να αναζητήσετε οτιδήποτε θέλετε, αλλά είναι πολύ πιο βολικό να κάνετε απλές αλλαγές στις ρυθμίσεις του προγράμματος περιήγησης για να διατηρήσετε την Google ως την προεπιλεγμένη μηχανή αναζήτησης και να αποφύγετε όλες αυτές τις εργασίες κάθε φορά που θέλετε να πραγματοποιήσετε αναζήτηση. κάτι
Παρεμπιπτόντως, με αυτό το φροντιστήριο που έχουμε προετοιμάσει, μπορείτε απλά να ρυθμίσετε τη μηχανή αναζήτησης που θέλετε για το Edge και όχι μόνο να μεταβείτε στην Google, αν δεν το προτιμάτε. Αρχικά, ξεκινήστε με τα βασικά: Ανοίξτε το πρόγραμμα περιήγησης Microsoft Edge.
Τώρα κάντε κλικ στις τρεις οριζόντιες κουκίδες στην επάνω δεξιά γωνία της οθόνης για να ανοίξετε μερικές επιλογές και επιλέξτε "Ρυθμίσεις". Μεταξύ των νέων επιλογών που εμφανίζονται, μετακινηθείτε προς τα κάτω μέχρι να δείτε και να επιλέξετε "Σύνθετες ρυθμίσεις".

Τώρα θα πρέπει να εμφανιστούν αρκετές ρυθμίσεις, αλλά θα πρέπει να αναζητήσετε ένα ακόμα στοιχείο για λήψη, για να βρείτε την επιλογή "Αναζήτηση στη γραμμή διευθύνσεων με". Από προεπιλογή, το Bing θα επιλεγεί, αλλά εάν κάνετε κλικ σε αυτό, θα δείτε την επιλογή "Προσθήκη άλλου".

Κάντε κλικ σε αυτήν την επιλογή και εισαγάγετε τη διεύθυνση ιστότοπου που θέλετε να χρησιμοποιήσετε ως προεπιλεγμένη μηχανή αναζήτησης για Edge. Στην περίπτωση του σεμιναρίου μας, θα ήταν το ίδιο το Google. Αφού προσθέσετε τη διεύθυνση της Google, απλώς κάντε κλικ στην επιλογή "Προσθήκη ως προεπιλογή". Τώρα, κάθε φορά που εισάγετε αυτές τις ρυθμίσεις, μπορείτε εύκολα να αλλάξετε τους ερευνητές σας σε αυτές που προστέθηκαν σε αυτήν την επιλογή.
Ελέγξτε πίσω μόνο για να δείτε αν η Google είναι πραγματικά επιλεγμένη στην επιλογή "Αναζήτηση στη γραμμή διευθύνσεων με". Εάν όλα έχουν δίκιο, μπορείτε τώρα να αναζητήσετε οτιδήποτε θέλετε και το Edge θα προεπιλογή στην Google σε όλες τις αναζητήσεις σας! Φυσικά, μπορείτε να το κάνετε αυτό όσο συχνά επιθυμείτε να αλλάζετε ερευνητές όταν προτιμάτε.
Έτσι, σας άρεσε σήμερα το φροντιστήριο μας; Γνωρίζουμε ότι ο Bing δεν είναι τόσο κακός και μπορεί να είναι πολύ χρήσιμος στην αναζήτησή σας, αλλά είναι δύσκολο να συνηθίσετε με την Google ως την αγαπημένη σας μηχανή αναζήτησης, αφού το χρησιμοποιήσατε για τόσα χρόνια. Λοιπόν, μην ξεχάσετε να μας πείτε αν βοήθησε το φροντιστήριό μας ή αν είχατε οποιαδήποτε ερωτήματα σχετικά με τη διαδικασία που περιγράφεται παραπάνω!
Επίσης, διαβάστε: