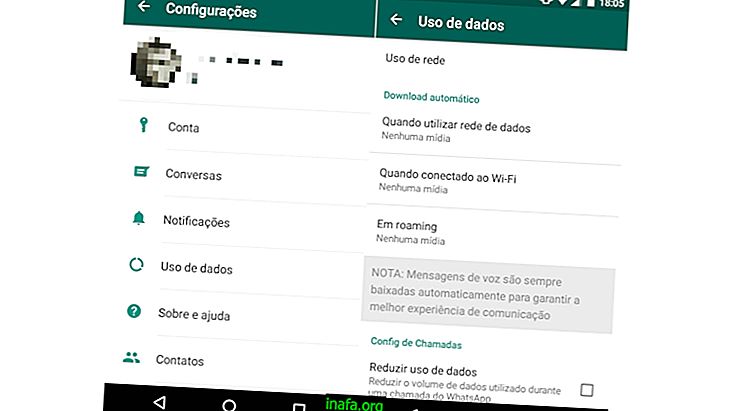Πώς να περάσετε φωτογραφίες από το τηλέφωνο στον υπολογιστή με 2 τρόπους
Πήραμε τόσες πολλές εικόνες που μερικές φορές μοιάζει με το τηλέφωνο έχει άπειρη αποθήκευση. Μέχρι την τελευταία ώρα που κατηγορεί τον χώρο για νέες φωτογραφίες. Τι να κάνετε τώρα; Η απάντηση είναι προφανής: μάθετε πώς να περάσετε φωτογραφίες από κινητό σε Η / Υ.
Μια άλλη εναλλακτική λύση είναι η χρήση υπηρεσιών αποθήκευσης cloud. Ακόμα, η απλή ρίψη των φωτογραφιών και των βίντεο σε αυτούς τους διακομιστές μπορεί να μην είναι αρκετή. Εάν χάσετε την πρόσβαση στο λογαριασμό σας, για παράδειγμα, μπορεί να καταλήξετε χωρίς τις εικόνες σας.
Επομένως, είναι σημαντικό να γνωρίζετε πώς να περάσετε φωτογραφίες από το κινητό στον Η / Υ. Ευτυχώς, υπάρχουν διάφοροι τρόποι για να γίνει αυτό. Θα παρουσιάσουμε καθένα από αυτά στις ακόλουθες παραγράφους.
Με τις φωτογραφίες σας αποθηκευμένες με ασφάλεια στον υπολογιστή σας, θα έχετε πρόσβαση σε αυτές όποτε θέλετε. Για παράδειγμα, πιστεύετε ότι έχετε κάνει ένα ορόσημο και θέλετε να δημιουργήσετε μια παρουσίαση βίντεο.
Με την εξαργύρωσή τους από τον υπολογιστή σας, μπορείτε να χρησιμοποιήσετε τις εφαρμογές επεξεργασίας φωτογραφιών κάθε στιγμή απλά εξαργυρώνοντας τις εικόνες που θέλετε. Μπορείτε επίσης να χρησιμοποιήσετε προγράμματα για την επεξεργασία βίντεο στον ίδιο τον υπολογιστή.
Τώρα που ξέρετε μερικούς λόγους για να καταλάβετε πόσο χρήσιμο είναι να μάθετε πώς να περάσετε φωτογραφίες από το τηλέφωνο στον υπολογιστή, ελέγξτε τους οδηγούς για να το κάνετε αυτό με διαφορετικούς τρόπους!
Πώς να περάσετε φωτογραφίες από κινητό τηλέφωνο σε υπολογιστή - Μέθοδος 1
Ο κλασικός τρόπος μεταφοράς των εικόνων σας σε έναν υπολογιστή είναι μέσω καλωδίου USB. Στην ιδανική περίπτωση, αν είναι δυνατόν, θα πρέπει να χρησιμοποιήσετε το αρχικό καλώδιο φορτιστή για αυτή τη μεταφορά αρχείων.
Αξίζει να σημειωθεί ότι η διαδικασία έγινε χρησιμοποιώντας ένα smartphone Android Pie και ένα Windows 10 υπολογιστή.
Ακολουθήστε την παρακάτω λεπτομερή επεξήγηση:
1 - Συνδέστε το καλώδιο USB στον υπολογιστή και στο κινητό σας τηλέφωνο.
2 - Βεβαιωθείτε ότι έχετε επιτρέψει στον υπολογιστή να έχει πρόσβαση στα αρχεία smartphone. Αν εμφανιστεί μια προειδοποίηση στο τηλέφωνό σας, κάντε κλικ στην επιλογή Να επιτρέπεται . Δείτε την εκτύπωση που ακολουθήσαμε παρακάτω.

2 - Στον υπολογιστή, μεταβείτε στο εικονίδιο του υπολογιστή .

3 - Βρείτε το φάκελο που αντιστοιχεί στο κινητό σας τηλέφωνο.

4 - Εντοπίστε το φάκελο DCIM και αποκτήστε πρόσβαση σε αυτόν.

5 - Επιλέξτε το φάκελο Κάμερα .

6 - Επιλέξτε ποιες φωτογραφίες θέλετε να αποθηκεύσετε ή, εάν δεν έχετε την υπομονή να επιλέξετε, χρησιμοποιήστε το συνδυασμό πλήκτρων Ctrl + A για να επιλέξετε όλες. Στη συνέχεια, χρησιμοποιήστε την εντολή Ctrl + C για να αντιγράψετε όλες τις εικόνες.

7 - Επιστρέψτε στον υπολογιστή και μεταβείτε στα Windows (C :) ή στον Τοπικό Δίσκο (C :), ανάλογα με την έκδοση σας.

8 - Κάντε δεξί κλικ σε ένα κενό χώρο. Τοποθετήστε το δείκτη του ποντικιού στην επιλογή Νέα και επιλέξτε Φάκελος

9 - Μετονομασία αυτού του φακέλου σε Backup Photos Mobile .

10 - Πηγαίνετε στο φάκελο που δημιουργήσατε και χρησιμοποιήστε την εντολή Ctrl + V. Εναλλακτικά, μπορείτε να κάνετε δεξί κλικ σε οποιοδήποτε χώρο και να επιλέξετε την επιλογή Επικόλληση .

11 - Τώρα, περιμένετε μόνο τη μεταφορά και θα έχετε ένα αντίγραφο αποθηκευμένο στον υπολογιστή σας!
Πώς να περάσετε φωτογραφίες από κινητό τηλέφωνο σε υπολογιστή - Μέθοδος 2
Αν δεν έχετε το καλώδιο USB ή δεν βρίσκετε την προηγούμενη μέθοδο πολύ πρακτική, μπορείτε να μεταφέρετε μέσω του cloud. Η μόνη ανάγκη είναι να υπάρχει μια ενεργή σύνδεση στο Internet, καθώς θα χρησιμοποιηθεί για τις μεταφορές.
Για παράδειγμα, ας χρησιμοποιήσουμε το Google Photos, μία από τις καλύτερες υπηρεσίες cloud για φωτογραφίες ή βίντεο. Ακολουθήστε τις παρακάτω οδηγίες:
1 - Αποκτήστε πρόσβαση στην Έκθεση του κινητού σας τηλεφώνου.

2 - Επιλέξτε τις φωτογραφίες που θέλετε να μεταφέρετε στον υπολογιστή. Για να επιλέξετε περισσότερες από μία εικόνες, κρατήστε απλά το δάχτυλό σας για μερικά δευτερόλεπτα και, στη συνέχεια, πατήστε τις άλλες εικόνες που θέλετε να στείλετε.

Συμβουλή: Για αυτό το παράδειγμα, χρησιμοποίησα μερικές από τις φωτογραφίες που πήρα για το εκπαιδευτικό μας πακέτο WhatsApp Trading Card στο Android. Κάντε κλικ στο σύνδεσμο για να αποκτήσετε πρόσβαση στον οδηγό!
3 - Κάντε κλικ στο εικονίδιο " Κοινή χρήση" .

4 - Επιλέξτε την επιλογή Upload in Google Photos .

5 - Επιβεβαιώστε αγγίζοντας το Upload στο παράθυρο που θα ανοίξει.

6 - Περιμένετε τη μεταφορά.
7 - Αφού ολοκληρώσετε τη μεταφόρτωση των εικόνων στο Google Photos, μεταβείτε στην εφαρμογή στον υπολογιστή σας. Απλά κάντε κλικ στον σύνδεσμο.
8 - Επιλέξτε τις φωτογραφίες κάνοντας κλικ στο μικρό εικονίδιο στην επάνω αριστερή γωνία κάθε προεπισκόπησης.

9 - Κάντε κλικ στο εικονίδιο με τη μορφή τριών κάθετων κουκίδων στην επάνω δεξιά γωνία της οθόνης.

10 - Κάντε κλικ στο στοιχείο Λήψη .

11 - Έτοιμη! Οι φωτογραφίες σας θα μεταφορτωθούν τώρα σε ένα συμπιεσμένο αρχείο. Μπορείτε συνήθως να βρείτε το αρχείο στο φάκελο Downloads του υπολογιστή σας.
Εξέλιξη της ποιότητας των φωτογραφιών σας!
Τώρα που έχετε μάθει πώς να μεταφέρετε φωτογραφίες από το τηλέφωνό σας στον υπολογιστή σας με δύο διαφορετικούς τρόπους, πώς να προσθέσετε μια επιπλέον αφή στις φωτογραφίες που τραβάτε στο τηλέφωνό σας;
Για να μάθετε περισσότερα σχετικά με το πώς να το κάνετε αυτό, ανατρέξτε στη λίστα FULL με 100 μεγάλες εφαρμογές Android για Android και iPhone που πρέπει να γνωρίζετε!