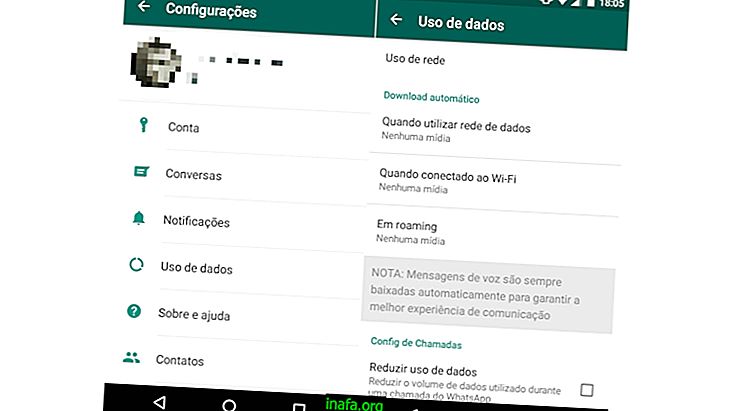Πώς να κάνετε αναβάθμιση στα Windows 10 χωρίς να χάσετε τίποτα
Με την πρόσφατη έκδοση των Windows 10, είναι φυσικό πολλοί χρήστες του συστήματος της Microsoft να είναι σκεπτικοί. Ειδικά όταν πρόκειται να διατηρήσετε ανέπαφα τα αρχεία, τα προγράμματα και τις ρυθμίσεις σας όταν κάνετε αναβάθμιση στα Windows 10.
Αυτό ακριβώς θα καλύψουμε σήμερα, δείχνοντάς σας διαφορετικούς τρόπους για τη μετάβαση στο νέο σύστημα, λαμβάνοντας όλα όσα έχετε στον υπολογιστή σας.
Κανονική ενημέρωση
Στην κανονική ενημέρωση των Windows 10, που γίνεται απευθείας από το Windows Update (θα πρέπει να σας ειδοποιεί όταν είστε έτοιμοι να μεταφέρετε τη νέα έκδοση των Windows), μπορείτε απλά να επιλέξετε να διατηρήσετε όλα τα υπάρχοντα αρχεία και ρυθμίσεις.
Φυσικά, εάν η προτροπή αναβάθμισης διαρκεί πολύ καιρό για να εμφανιστεί, μπορείτε να εγκαταστήσετε τα Windows από μονάδα flash ή DVD και το αποτέλεσμα θα είναι βασικά το ίδιο.

Το μεγάλο πρόβλημα είναι ότι με την πάροδο του χρόνου, τα Windows μπορούν να γίνουν πολύ πιο αργά με όλα όσα έχουν αποθηκευτεί και εγκατασταθεί άσκοπα στον υπολογιστή σας με τα χρόνια. Δηλαδή, μια καθαρή εγκατάσταση των Windows 10 που διαγράφει τα πάντα από το σύστημα μπορεί να κάνει τον υπολογιστή σας τόσο γρήγορα όσο την ημέρα που το αγοράσατε.
Απλά χάνοντας όλα όσα έχετε και όλα όσα έχετε δημιουργήσει όλα αυτά τα χρόνια μοιάζει με έναν πραγματικό εφιάλτη, έτσι δεν είναι; Λοιπόν, δεν χρειάζεται να είναι εάν απλά κάνετε συγκεκριμένα αντίγραφα ασφαλείας που επιστρέφουν τις κύριες ρυθμίσεις, αρχεία και προγράμματα στα Windows μετά την αναβάθμιση.
Διαβάστε επίσης: Πώς να επιστρέψετε από τα Windows 10 σε 7 ή 8.1
Δημιουργία αντιγράφων ασφαλείας του λογισμικού
Είναι σύνηθες για τους χρήστες να προσπαθούν να δημιουργήσουν αντίγραφα ασφαλείας του λογισμικού τους απλά αντιγράφοντας τους φακέλους τους που βρίσκονται κανονικά στο "Αρχεία Προγράμματος". Ωστόσο, συνήθως πιο ισχυρά προγράμματα αποθηκεύουν πρόσθετες ρυθμίσεις ή ακόμα και τις δικές τους προτιμήσεις χρήστη αλλού. Σε αυτήν την περίπτωση, απλά η αντιγραφή του φακέλου προγράμματος δεν θα είναι αρκετή για να λειτουργήσει όπως θα θέλατε.
Για να αποθηκεύσετε τα προγράμματα που είναι εγκατεστημένα στον υπολογιστή σας και τις ρυθμίσεις τους (συμπεριλαμβανομένων των αποθηκευμένων φακέλων και δεδομένων), μπορείτε να χρησιμοποιήσετε ένα πολύ χρήσιμο εργαλείο που ονομάζεται CloneApp (κάντε κλικ εδώ για να το κατεβάσετε). Αυτή η εφαρμογή είναι φορητή, που σημαίνει ότι μπορείτε να την πάρετε οπουδήποτε θέλετε με μια μονάδα flash και δεν χρειάζεται να την εγκαταστήσετε για να λειτουργήσει.

Με αυτό στον υπολογιστή σας, εκτελέστε το, επιλέξτε τα προγράμματα που θέλετε να αποθηκεύσετε και το CloneApp θα ξεκινήσει αμέσως την δημιουργία αντιγράφων ασφαλείας. Αφού ολοκληρωθεί η διαδικασία, θα δείτε ότι έχει δημιουργήσει ένα φάκελο με όλα τα αποθηκευμένα δεδομένα, τα οποία πρέπει να τοποθετήσετε σε μια εξωτερική μονάδα flash ή στη μονάδα σκληρού δίσκου μέχρι να μπορέσετε να την μεταφέρετε στο ενημερωμένο σύστημα.
Στη συνέχεια, απλώς αναβαθμίστε τα Windows 10 όπως προτιμάτε, είτε από το Windows Update είτε από το Pen Drive / DVD, όπως αναφέραμε στο προηγούμενο θέμα. Η διαφορά είναι ότι πρέπει να επιλέξετε την επιλογή να διαγράψετε όλα τα αρχεία σας για να κάνετε την καθαρή εγκατάσταση που μιλήσαμε, να μορφοποιήσετε σωστά το σύστημα και να διαγράψετε όλο το περιεχόμενό του.

Αφού ολοκληρωθεί η εγκατάσταση, συνδέστε τη συσκευή όπου αποθηκεύσατε το φάκελο CloneApp και εκτελέστε ξανά το πρόγραμμα. Τώρα επιλέξτε ξανά την επιλογή "Επαναφορά" και τα προγράμματα που θέλετε να εγκαταστήσετε στον υπολογιστή σας. Σε λίγα λεπτά, όλα πρέπει να είναι σε θέση!
Μετά από αυτήν τη διαδικασία, σας συνιστούμε να δοκιμάσετε όλα τα προγράμματα που έχουν αποκατασταθεί από το CloneApp για να βεβαιωθείτε ότι δεν έχουν καταστραφεί τα αρχεία. Εάν έχετε κάποιο πρόβλημα με κάποιο από τα δύο προγράμματα, βεβαιωθείτε ότι είναι συμβατό με τη νέα έκδοση του λειτουργικού συστήματος.
Σε ορισμένες περιπτώσεις, το λογισμικό μπορεί να παρέχει διαφορετικούς εγκαταστάτες ανάλογα με την έκδοση του συστήματός σας. Σε αυτήν την περίπτωση, χωρίς να καταργήσετε την εγκατάσταση του προγράμματος από τον υπολογιστή σας, μεταβείτε στον επίσημο ιστότοπο και βεβαιωθείτε ότι διαθέτει έκδοση συμβατή με τα Windows 10. Εγκαταστήστε την και δεν θα πρέπει να αντιμετωπίζετε δυσκολίες κατά την εκτέλεση του λογισμικού.
Θυμηθείτε τους οδηγούς σας
Αυτό δεν θα πρέπει να είναι πρόβλημα για όσους διαθέτουν πρόσφατους υπολογιστές, αλλά αν έχετε ένα με παλαιότερα εξαρτήματα, μπορεί να είναι ότι κάνοντας μια καθαρή εγκατάσταση των Windows διαγράφει όλους τους σχετικούς οδηγούς. Ωστόσο, ένα απλό αντίγραφο ασφαλείας θα πρέπει να λύσει και αυτό.

Για να το κάνετε αυτό, απλά χρησιμοποιήστε το πρόγραμμα DriverBackup (το οποίο μπορείτε να κατεβάσετε από αυτόν τον σύνδεσμο) στην τρέχουσα έκδοση των Windows. Απλά εκτελέστε το στον υπολογιστή σας για να εντοπίσετε και να αποθηκεύσετε όλα τα προγράμματα οδήγησης που θέλετε. Στη συνέχεια, τοποθετήστε το (και οποιοδήποτε φάκελο που μπορεί να δημιουργηθεί από αυτό) σε μια εξωτερική μονάδα flash ή σκληρό δίσκο για να την εκτελέσετε ξανά στα Windows 10, αποκαθιστώντας τους οδηγούς σας, αν είναι απαραίτητο.
Θυμηθείτε ότι αυτή η επιλογή δεν είναι κατάλληλη για υπολογιστές που διαθέτουν πιο σύγχρονα εξαρτήματα, όπως στην περίπτωση αυτή, το ίδιο το λειτουργικό σύστημα μπορεί να βρει αυτόματα τα καλύτερα προγράμματα οδήγησης για τις συσκευές σας μόλις συνδεθεί στο Internet.
Από προεπιλογή, ακόμη και αν επιλέξετε να διαμορφώσετε το σύστημά σας στη διαδικασία αναβάθμισης στα Windows 10 μόλις ενεργοποιήσετε τον υπολογιστή σας για πρώτη φορά και συνδεθείτε στο δίκτυο, το Windows Update θα κάνει το έργο της αυτόματης ρύθμισης όλων των λειτουργιών. Ωστόσο, όπως αναφέρθηκε προηγουμένως, ο updater θα δυσκολευτεί να βρει οδηγούς για τα παλαιότερα εξαρτήματα, οπότε και να δημιουργήσετε αντίγραφα ασφαλείας!
Τώρα μπορείτε να αναβαθμίσετε χωρίς να χάσετε κάτι
Μας άρεσαν οι συμβουλές μας για τον τρόπο αναβάθμισης στα Windows 10 διατηρώντας παράλληλα όλα τα αρχεία και το λογισμικό σας; Η διαδικασία είναι απλούστερη από αυτή που ακούγεται και ακολουθώντας την παραπάνω μέθοδο στο γράμμα, δεν πρέπει να έχετε κανένα πρόβλημα με την απώλεια εγγράφων. Πείτε μας στα σχόλια εάν έχετε οποιεσδήποτε ερωτήσεις ή ακόμα και αν μπορούμε να σας βοηθήσουμε!