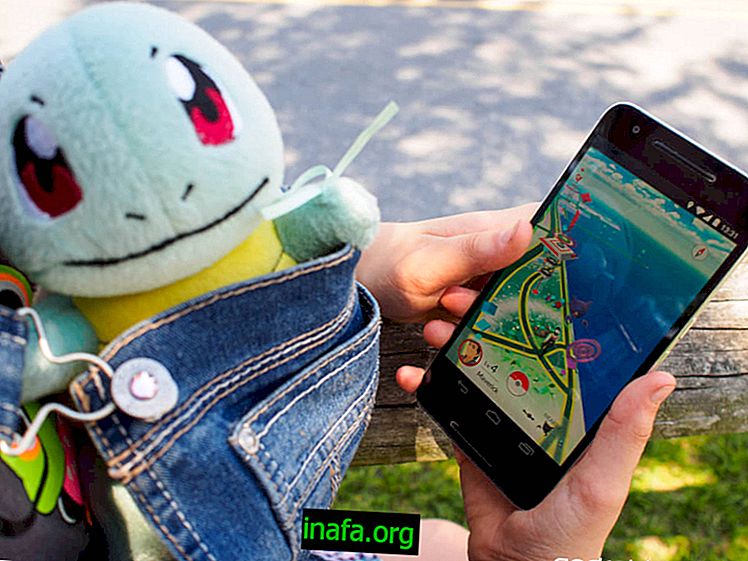Πώς να διαμορφώσετε τα Windows 10 για αποκατάσταση ή πώληση
Ορισμένα προβλήματα με τον υπολογιστή δεν έχουν άλλη λύση από την απλή κατάργηση των δεδομένων και την επαναφορά τους στις εργοστασιακές ρυθμίσεις ή τουλάχιστον τη μορφοποίηση των Windows 10 και τη διατήρησή τους στο σύστημα προέλευσης. Και οι δύο επιλογές είναι δυνατές, όπως η αποκατάσταση του υπολογιστή σας, αλλά η διατήρηση των Windows ιδανικών για την αντιμετώπιση προβλημάτων και τις εργοστασιακές ρυθμίσεις όταν πρέπει να πουλήσετε τον υπολογιστή σας. Ελέγξτε το σεμινάριό μας και μάθετε πώς να το επιστρέψετε σε οποιαδήποτε από αυτές τις μορφές!
Συμβουλή: Προτού μορφοποιήσετε τα Windows 10, δοκιμάστε να χρησιμοποιήσετε ένα σημείο επαναφοράς για να αποφύγετε την απώλεια όλων των αρχείων σας! Ελέγξτε αυτό το κείμενο για να μάθετε πώς να το κάνετε!
Πώς να διαμορφώσετε τα Windows 10 για αποκατάσταση ή πώληση
Μπορείτε να διαμορφώσετε τα Windows 10 για διάφορους σκοπούς. Για να επιλύσετε ένα πρόβλημα που δεν επιλύθηκε μετά από πολλές προσπάθειες, μπορείτε να καθαρίσετε πλήρως τον υπολογιστή και να επανεγκαταστήσετε την τρέχουσα έκδοση του συστήματος. Ακολουθήστε τα παρακάτω βήματα για να εκτελέσετε τη μορφοποίηση:
Σημείωση: Μην ξεχάσετε να δημιουργήσετε αντίγραφα ασφαλείας των πιο σημαντικών αρχείων και εφαρμογών σας προτού προχωρήσετε!
1 - Αποκτήστε πρόσβαση στην εφαρμογή Ρυθμίσεις των Windows 10.

2 - Επιλέξτε την επιλογή Ενημέρωση και Ασφάλεια .

3 - Κάντε κλικ στην επιλογή Ανάκτηση .

4 - Στην επιλογή Επαναφορά υπολογιστή, κάντε κλικ στο κουμπί Έναρξη τώρα .

5 - Μπορείτε να επιλέξετε να διατηρήσετε τα αρχεία σας - ιδανικό αν δεν ακολουθήσατε τη σύστασή μας παραπάνω και σταματήστε να δημιουργείτε αντίγραφα ασφαλείας των αρχείων σας - ή να καταργήσετε τα πάντα. Να θυμάστε ότι εάν επιλέξετε να διατηρήσετε τα αρχεία, οι εφαρμογές και τα προγράμματα οδήγησης που έχουν εγκατασταθεί θα καταργηθούν. Πράγματα όπως φωτογραφίες, έγγραφα, βίντεο και μουσική θα παραμείνουν στο σκληρό δίσκο.

6 - Για αποκατάσταση, σας συνιστούμε να κρατάτε τα αρχεία, αφήνοντας την επιλογή να καταργήσετε τα πάντα αν ο υπολογιστής σας εξακολουθεί να έχει προβλήματα. Μετά την επιλογή του παραπάνω, ένα παράθυρο με μια λίστα με όλες τις εγκατεστημένες εφαρμογές που θα καταργηθούν θα σας επιτρέψει να αναλύσετε αν θέλετε πραγματικά να τα ξεφορτωθείτε. Αφού ελέγξετε τη λίστα - η οποία θα είναι διαθέσιμη στην επιφάνεια εργασίας μετά την αποκατάσταση - κάντε κλικ στο κουμπί Επόμενο .

7 - Εάν επιλέξετε να καταργήσετε όλα τα αρχεία στο βήμα 5 αυτού του οδηγού, τα Windows θα σας ρωτήσουν αν θέλετε να διαγράψετε μόνο τη μονάδα στην οποία έχουν εγκατασταθεί τα Windows 10 ή όλοι οι δίσκοι έχουν εγκατασταθεί στον υπολογιστή σας. Αυτή η επιλογή δεν θα εμφανιστεί εάν έχετε μόνο μία μονάδα δίσκου. Επιλέξτε μία από τις επιλογές για να συνεχίσετε.

8 - Επιλέξτε μεταξύ απλής αφαίρεσης αρχείων ή σκουπίσματος της μονάδας. Η εκτέλεση του καθαρισμού είναι η μακρύτερη αλλά ασφαλέστερη επιλογή καθώς καθιστά δύσκολη την ανάκτηση των διαγραμμένων αρχείων και είναι ιδανική αν διαμορφώνετε τα Windows 10 για να πουλήσετε ή να δώσετε σε κάποιον άλλο. Διαφορετικά, αρκεί μόνο η αφαίρεση.

9 - Κάντε κλικ στην επιλογή Επαναφορά για να ξεκινήσετε τη διαδικασία.
Σημείωση: Δεν είναι δυνατή η ακύρωση της διαδικασίας που ξεκίνησε. Βεβαιωθείτε ότι όλα είναι σωστά πριν ξεκινήσετε τη μορφοποίηση των Windows 10!

Δείτε επίσης:
Καταφέρατε να διαμορφώσετε τα Windows 10 και να λύσετε το πρόβλημά σας;
Μια διαδικασία που θεωρείται σύνθετη σε προηγούμενες εκδόσεις του λειτουργικού συστήματος της Microsoft, η μορφοποίηση των Windows 10 έχει γίνει μια από τις πιο απλές εργασίες στον υπολογιστή σας. Αυτό επέτρεψε σε οποιονδήποτε με βασικές γνώσεις να εκτελέσει τη διαδικασία χωρίς να χρειάζεται να προσλάβει επαγγελματία. Κατάφερες να επαναφέρετε τα παραπάνω βήματα; Έχετε μια ερώτηση; Σχολιάστε μαζί μας!