Πώς να δημιουργήσετε σημείο επαναφοράς στο Mac OS X για αντίγραφα ασφαλείας
Δεν έχει σημασία ποια πλατφόρμα ή συσκευή χρησιμοποιείτε: Η δημιουργία αντιγράφων ασφαλείας - που ονομάζονται επίσης αντίγραφα ασφαλείας - είναι απαραίτητη για την ασφάλεια των εγγράφων, των φωτογραφιών και των πληροφοριών σας. Είτε σε κινητές συσκευές Android είτε σε υπολογιστές iPhone, iPad και PC ή Mac, υπάρχει πάντα ένας τρόπος για να δημιουργήσετε αυτά τα αντίγραφα ασφαλείας. Το Mac OS X χρησιμοποιεί τη λειτουργία Time Machine για αυτή την εργασία, η οποία είναι να αποθηκεύσετε την τρέχουσα κατάσταση του υπολογιστή ώστε να μπορέσει να επιστρέψει αν κάποια μελλοντικά προβλήματα απαιτούν επιστροφή. Διαβάστε παρακάτω σχετικά με τον τρόπο δημιουργίας σημείου επαναφοράς στο Mac OS X με Time Machine, ιδανικό για υποβάθμιση από μια τρέχουσα έκδοση σε μια προηγούμενη έκδοση του macOS.
Απαιτήσεις για τη δημιουργία σημείου επαναφοράς στο Mac OS X

Πριν ξεκινήσετε τη διαδικασία, είναι σημαντικό να έχετε έναν αρκετά μεγάλο εξωτερικό σκληρό δίσκο - τελικά, θα κρατήσει το σύστημα αντίγραφα και αρχεία όπου θα δημιουργήσετε τα σημεία επαναφοράς. Το ελάχιστο που συνιστάται είναι ότι έχει την ίδια χωρητικότητα αποθήκευσης με τον υπολογιστή, αλλά είναι ιδανικά μεγαλύτερο.
Θυμηθείτε να το διαμορφώσετε σε προεπιλεγμένο Mac μέσω του βοηθητικού προγράμματος Disk . Αξίζει επίσης να σημειωθεί ότι αυτή η διαδικασία λειτουργεί μόνο από το Snow Leopard (10.6) στην τρέχουσα έκδοση, όπως η MacOS Sierra.
5 βήματα για τη δημιουργία σημείου επαναφοράς στο Mac OS X
1 - Συνδέστε τον εξωτερικό σκληρό δίσκο στο Mac.
2 - Μεταβείτε στο μενού Apple και κάτω από το System Preferences, επιλέξτε την επιλογή Time Machine .
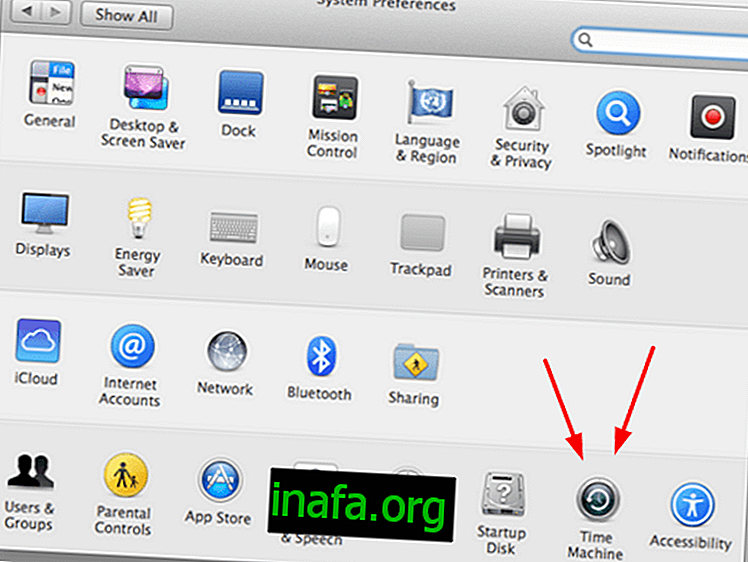
3 - Κάντε κλικ στην επιλογή Select Backup Disk ...

4 - Επιλέξτε τον εξωτερικό σκληρό δίσκο που συνδέσατε στο βήμα 1 αυτού του σεμιναρίου.
5 - Κάντε κλικ στο κουμπί κάτω από το Time Machine για να το ενεργοποιήσετε. Οι πληροφορίες αποθήκευσης του επιλεγμένου εξωτερικού σκληρού δίσκου πρέπει να εμφανίζονται στην οθόνη όπως φαίνεται παρακάτω. Το αντίγραφο ασφαλείας θα αρχίσει να προετοιμάζεται από εκεί, περιμένοντας τον μετρητή που εμφανίζεται στο " Backing Up: " να φτάσει στο μηδέν.

Αφού ολοκληρωθεί αυτή η διαδικασία, απλώς αφήστε το Mac να λειτουργήσει στο σημείο επαναφοράς. Η διαδικασία μπορεί να διαρκέσει μερικά λεπτά έως και ώρες, ειδικά όταν δημιουργείτε την πρώτη κουκκίδα, καθώς θα αντιγράψει τα πάντα στον υπολογιστή σας. Σε επόμενες περιπτώσεις, θα επωφεληθεί από τις πληροφορίες και θα προσαρμόσει όσα προστέθηκαν μετά τη δημιουργία του τελευταίου. Επιπλέον, η δημιουργία των επόμενων σημείων θα γίνει αυτόματα περιοδικά, χωρίς να χρειάζεται να επαναληφθεί η διαδικασία, εκτός εάν κρίνεται απαραίτητο.
Δείτε επίσης:
Δημιουργήσατε σημείο επαναφοράς σε Mac;
Η διαδικασία είναι αρκετά απλή, απλά δαπανηρή, λαμβάνοντας υπόψη την αξία των εξωτερικών σκληρών δίσκων υψηλής χωρητικότητας, οπότε δεν χρειάζεται να χάνετε συνεχώς τα απορρίμματα Mac. Ήταν η διαδικασία απλή ή είχε πρόβλημα με τη δημιουργία του σημείου επαναφοράς με το Time Machine; Σχολιάστε μαζί μας και δείτε μερικά από τα κορυφαία κόλπα για Mac OSX Mountain Lion!



