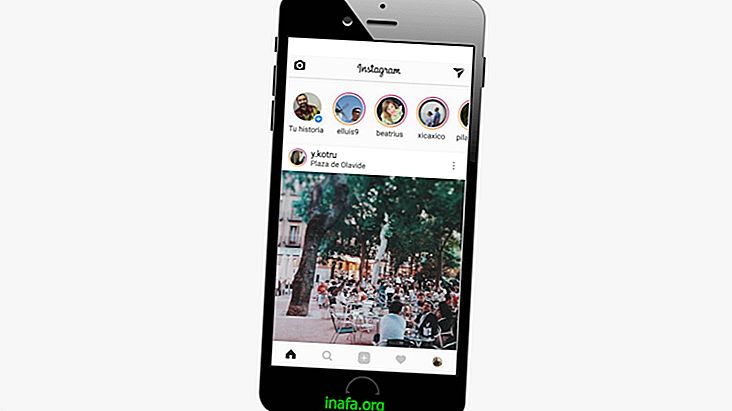Πώς να αποκτήσετε επιπλέον χώρο στα Windows 10
Έχουμε σχολιάσει εδώ και πάλι σχετικά με τη δυνατότητα επιστροφής από τα Windows 10 στα Windows 7 ή 8, με την ευκολία του ίδιου του συστήματος να σας βοηθήσει να το κάνετε αν αλλάξετε γνώμη μέχρι ένα μήνα μετά την αναβάθμιση.
Αλλά η αλήθεια είναι ότι αυτή η εγκατάσταση έρχεται σε μια τιμή: πολλά GBs του σκληρού σας δίσκου χρησιμοποιούνται μόνο για την αποθήκευση της παλιάς έκδοσης των Windows (της διεπαφής, των προσαρμοσμένων ρυθμίσεων και άλλων τύπων αρχείων) αν αποφασίσετε να επιστρέψετε σε αυτήν. Η αλήθεια είναι ότι αν απλά δεν σκοπεύετε να εγκαταλείψετε το τρέχον σύστημά σας, αυτά τα GBs καταλαμβάνονται χωρίς λόγο και μπορεί να διαγραφούν για να κερδίσετε ένα καλό επιπλέον χώρο στα Windows 10.
Και δεν χρειάζεται να ανησυχείτε, επειδή αυτό δεν επηρεάζει τίποτα στα τρέχοντα Windows σας ή στα προγράμματα που είναι εγκατεστημένα σε αυτό. Για να μάθετε πώς μπορείτε να απαλλαγείτε από αυτό το νεκρό βάρος και να κερδίσετε επιπλέον χώρο σας, απλά δείτε το λεπτομερές σεμινάριο μας παρακάτω!
Επίσης διαβάστε: 8 Ρυθμίσεις Windows 10 θα πρέπει να αλλάξετε
Διαγραφή των παλαιών Windows
Όπως είπαμε, αυτό δεν θα επηρεάσει το τρέχον σύστημα των Windows σας, αλλά θα πρέπει να το κάνετε μόνο εάν είστε βέβαιοι ότι θέλετε να μείνετε με τα Windows 10 ούτως ή άλλως. Η απόφαση δεν θα πρέπει να είναι τόσο δύσκολη όσο η νέα έκδοση της Microsoft για το σύστημα είναι πιο πρακτική, σταθερή και πιο εύκολη στη χρήση από τις προηγούμενες εκδόσεις, αλλά εξαρτάται από εσάς.
Με όλα τα σωστά και αποφασισμένα, μπορούμε να ξεκινήσουμε! Αρχικά, μεταβείτε στο "Ο Υπολογιστής μου" και κάντε δεξί κλικ στη μονάδα δίσκου (πιθανώς C :). Από το παράθυρο επιλογών που θα εμφανιστεί, κάντε κλικ στην επιλογή "Ιδιότητες" για να συνεχίσετε.

Στο νέο παράθυρο που εμφανίζεται, κάντε κλικ στην επιλογή "Εκκαθάριση δίσκου" και επιλέξτε "Καθαρίστε τα αρχεία συστήματος" (μην αγγίζετε άλλες επιλογές από αυτές που εμφανίζονται στην οθόνη). Ο υπολογιστής πιθανότατα θα ζητήσει από τον διαχειριστή του υπολογιστή σας να συνεχίσει την άδεια, οπότε πατήστε OK για να συνεχίσετε.
Τώρα καταργήστε την επιλογή όλων των επιλογών που είναι ήδη ενεργοποιημένες και ελέγξτε τις επιλογές "Προηγούμενη εγκατάσταση του Windows" και "Προσωρινά αρχεία εγκατάστασης των Windows". Μόνο αυτά τα δύο αρχεία πρέπει να καταλαμβάνουν ένα μεγάλο μέρος του σκληρού σας δίσκου και μπορούν να φτάσουν έως και 30 GB σε πολλές περιπτώσεις.

Ελέγξτε τι έχει επισημανθεί πριν δώσετε την εντολή OK και επιβεβαιώστε απλώς τη διαγραφή των αρχείων. Αυτό το τμήμα της διαδικασίας μπορεί να διαρκέσει λίγο, δεδομένου ότι ο χώρος ελευθερώνεται στον σκληρό σας δίσκο.
Μετά από αυτό, ίσως θελήσετε ακόμη να διαγράψετε άλλα άχρηστα αρχεία, όπως "Προσωρινά αρχεία Internet", "Προσωρινά αρχεία υπολογιστή" ή ακόμα και "Προσωρινά αρχεία σφαλμάτων των Windows, για παράδειγμα. Κανένα από αυτά δεν είναι απαραίτητο, επομένως είναι περισσότερο η επιλογή και η προτίμηση σας.
Με όλα τα πράγματα, μπορείτε να ελέγξετε ακόμη και το σκληρό σας δίσκο στο "My Computer" για να δείτε πόσα GBs έχουν κυκλοφορήσει με αυτό το απλό καθαρισμό! Θα είναι σίγουρα ένα σημαντικό ποσό αν έχετε χρησιμοποιήσει τα παλιά σας Windows για κάποιο χρονικό διάστημα.
Έτσι, το φροντιστήριο μας δούλεψε καλά; Να είστε βέβαιος να μας ενημερώσετε στα σχόλια εάν έχετε οποιεσδήποτε ερωτήσεις ή αν έχουν προκύψει προβλήματα κατά τη διαδικασία που περιγράφεται παραπάνω!