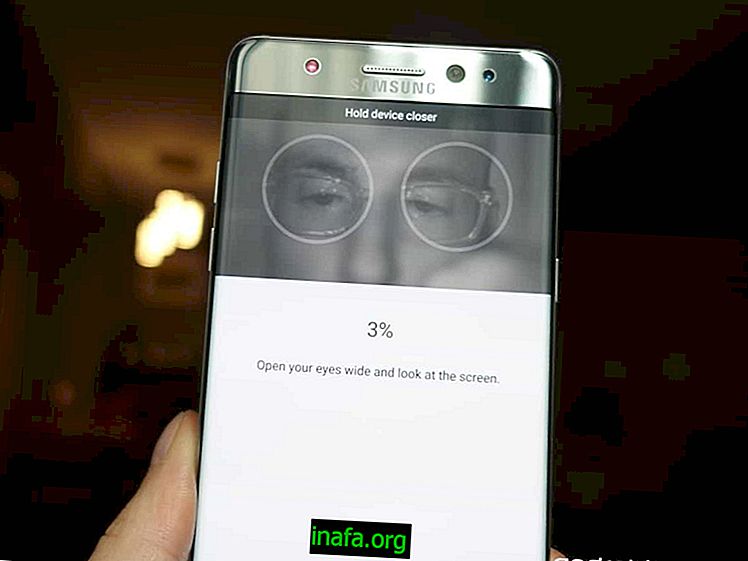Πλήρες φροντιστήριο: Πώς να εγκαταστήσετε τα Windows στο Mac σας
Δεν μπορούμε πάντα να υπολογίζουμε σε προγράμματα ειδικά για Mac, καθώς πολλά από αυτά γίνονται για Windows και δεν είναι προσαρμοσμένα στο Mac OSX. Για αυτές τις περιπτώσεις, εάν η μέθοδος εκτέλεσης των προγραμμάτων των Windows δεν λειτουργεί, μπορείτε πάντα να δημιουργήσετε ένα διαμέρισμα και να εγκαταστήσετε το πλήρες σύστημα της Microsoft στο Mac σας χρησιμοποιώντας το Bootcamp.
Bootcamp είναι ένα εγγενές πρόγραμμα Mac για να εγκαταστήσετε ένα άλλο λειτουργικό σύστημα, όλα γρήγορα και απλά, δίνοντας μη απλό πονοκέφαλο. Χωρίς περαιτέρω οδηγίες, δείτε παρακάτω πώς να εγκαταστήσετε τα Windows στον Mac σας!
Βήμα 1 - Δείτε εάν ο υπολογιστής σας είναι συμβατός
Δεν είναι κάθε Mac συμβατό με τα Windows, γι 'αυτό πρέπει να προσέξετε και να επιβεβαιώσετε κάποιες πληροφορίες. Η επίσημη ιστοσελίδα της Apple συνιστά την ακόλουθη διαμόρφωση:
Βήμα 2 - Λήψη των Windows 10

Με έναν συμβατό υπολογιστή έτοιμο, ήρθε η ώρα να πάρουν τα Windows 10 έτοιμα για εγκατάσταση. Πριν από αυτό πρέπει να έχετε ένα αρχείο ISO, το οποίο δεν είναι τίποτα περισσότερο από την ψηφιακή έκδοση ενός CD εγκατάστασης συστήματος. Για όσους δεν διαθέτουν αντίγραφο των Windows 10, απλώς κατεβάστε το αρχείο από την επίσημη ιστοσελίδα της Microsoft. Θυμηθείτε ότι αυτό δεν εξαλείφει την ανάγκη για μια πρωτότυπη (σειριακή) άδεια των Windows 10.
Κάντε κλικ εδώ για να κατεβάσετε το αρχικό ISO 10 των Windows.
Βήμα 3 - Άνοιγμα του Οδηγού εκκίνησης του Bootcamp

Με έναν συμβατό υπολογιστή και το λογισμικό των Windows 10 που έχετε κατεβάσει, τώρα είναι η ώρα να ανοίξετε το Boot Camp και να ρυθμίσετε τα πάντα. Για να το κάνετε αυτό, απλά πατήστε το συνδυασμό Command + Space ή απλά πηγαίνετε στο Magnifying Glass στην επάνω δεξιά γωνία της οθόνης και πληκτρολογήστε " Boot Camp ". Κάντε κλικ στην πρώτη επιλογή.
Θα δείτε μια οθόνη παρόμοια με αυτήν. Διαβάστε προσεκτικά και κάντε κλικ στο κουμπί Συνέχεια.

ΠΡΟΕΙΔΟΠΟΙΗΣΗ : Πριν συνεχίσετε τη διαδικασία, δημιουργήστε αντίγραφα ασφαλείας για τα πιο σημαντικά αρχεία σας. Είναι πολύ δύσκολο να έχετε πρόβλημα εγκατάστασης, αλλά είναι πάντα καλό να είστε προσεκτικοί.
Βήμα 4- Προετοιμάστε το USB stick και τα αρχεία

Τώρα είναι η ώρα να τοποθετήσετε το 8GB ή περισσότερο USB stick σας. Περιμένετε να το αναγνωρίσει το σύστημα στην επιφάνεια εργασίας και στη συνέχεια να συνεχίσει την εγκατάσταση. Θα δείτε αυτήν την εικόνα παρακάτω. Αφήστε όλες τις επιλεγμένες επιλογές και κάντε κλικ στο κουμπί Συνέχεια (ή Συνέχεια εάν το Mac σας είναι στα Αγγλικά).
Η επόμενη οθόνη θα σας ζητήσει να εισαγάγετε το ISO των Windows και να διαμορφώσετε το τραπεζοειδές. Κάντε κλικ στο κουμπί Αναζήτηση και επιλέξτε το ISO που λάβατε από τον ιστότοπο της Microsoft.

Τα αρχεία ISO θα μεταφερθούν στη μονάδα flash και τελειώσατε. Είναι έτοιμο να εγκαταστήσει τα Windows στο Mac σας.
Διαβάστε επίσης: Πώς να επιστρέψετε από τα Windows 10 σε 7 ή 8.1
Βήμα 5 - Προσαρμογή των χωρισμάτων και εγκατάσταση
Μόλις έχετε όλα τα αρχεία στη μονάδα αντίχειρα, κάντε κλικ στο κουμπί Συνέχεια και θα δείτε μια οθόνη όπως αυτή που ακολουθεί.

Εδώ θα επιλέξετε το μέγεθος των κατατμήσεων, βασικά πόση μνήμη θα έχει κάθε λειτουργικό σύστημα. Επιλέξτε αυτό που σας ταιριάζει καλύτερα ή κάντε κλικ στην επιλογή Διαχωρισμός ισομερώς / διαιρέστε εξίσου έτσι ώστε και τα δύο συστήματα να έχουν το ίδιο μέγεθος σκληρού δίσκου.
Στη συνέχεια, κάντε κλικ στην επιλογή Εγκατάσταση και τα Windows θα ξεκινήσουν να εγκαθίστανται στο Mac σας. Από εκεί θα χρειαστεί λίγος χρόνος, ακόμη και να ξεκινήσει μόνος του. Ας λειτουργήσει αδιάκοπα.
Μετά την επανεκκίνηση, ο υπολογιστής θα εισέλθει στην οθόνη εγκατάστασης των Windows. Τώρα απλώς ακολουθήστε τα βήματα κανονικά, αλλά δίνετε προσοχή σε μία λεπτομέρεια: κάντε κλικ στο δίσκο Bootcamp κατά την επιλογή της θέσης εγκατάστασης των Windows, όπως στην εικόνα:

Βήμα 6 - Απολαύστε!
Και αυτό είναι. Θα πρέπει τώρα να έχετε ένα Mac που εκτελεί Windows και OSX ταυτόχρονα. Για να μεταβείτε από το ένα σύστημα στο άλλο, απλώς επανεκκινήστε το μηχάνημα και επιλέξτε το σύστημα που θέλετε να εκτελείται κατά την εκκίνηση.
Εγκαταστήσατε τα Windows σε Mac;
Μας άρεσαν αυτές οι συμβουλές; Είχε πρόβλημα; Να είστε βέβαιος να σχολιάσετε παρακάτω, θα χαρούμε να σας βοηθήσουμε!