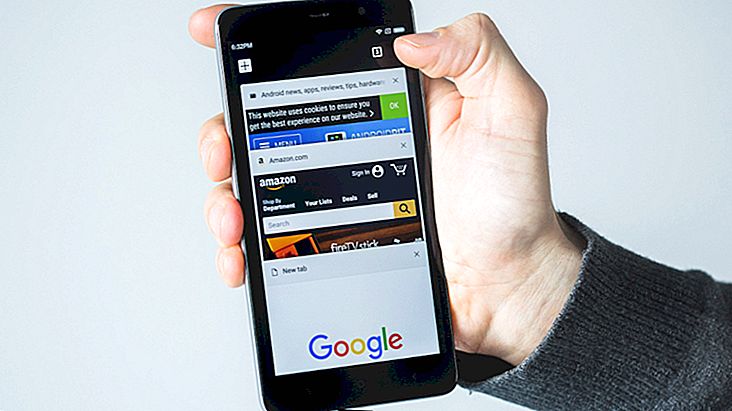Δεν μπορείτε να αδειάσετε το κάδο απορριμμάτων Mac; Μάθετε πώς
Σήμερα θα σας διδάξω πώς να αναγκάσετε το Mac OS X να καθαρίσει τα σκουπίδια σας, να μάθει λύσεις όταν ο Κάδος Αποβάθρας δεν θέλει να αδειάσει, για οποιονδήποτε λόγο. Η λίστα περιλαμβάνει απλές συμβουλές, εφαρμογές και ακόμη και εντολές στο Terminal.
Όταν σύρετε αρχεία ή φακέλους στο εικονίδιο του κάδου απορριμάτων στο Dock, το OS X δεν τα διαγράφει αμέσως. Ακριβώς όπως μπορείτε να βάζετε κάτι σε ένα πραγματικό σκουπίδια πριν μπορέσετε να περάσετε τα σκουπίδια, μπορείτε επίσης να αφαιρέσετε αρχεία από το Κάδο απορριμμάτων μέχρι να αποφασίσετε αν θέλετε πραγματικά να τα ξεφορτωθείτε μια για πάντα (και έτσι να ανακτήσετε το χώρο στο δίσκο που ανέλαβαν). Όταν έρθει αυτή η ώρα, επιλέξτε Finder> Empty Trash.
Συνήθως, η εκκένωση του Κάδου απορριμμάτων είναι άμεση και απλή. Αλλά μερικές φορές κάτι μπορεί να πάει στραβά και τα σκουπίδια Mac σας δεν μπορούν να κενά όπως αναμενόταν. Το Finder ενδέχεται να εμφανίσει ένα μήνυμα σφάλματος που αναφέρει έναν λόγο για αυτό (αλλά όχι πώς να επιλύσει το εν λόγω σφάλμα). Αν συμβεί αυτό, δείτε μερικές λύσεις που μπορείτε να δοκιμάσετε να χρησιμοποιήσετε.
"Το αρχείο είναι σε χρήση"
Εάν το μήνυμα σφάλματος ισχυρίζεται ότι χρησιμοποιείται ένα αρχείο, κλείστε την τελευταία εφαρμογή που χρησιμοποιήσατε για να αποκτήσετε πρόσβαση στο έγγραφο (αν γνωρίζετε ποιο). Στη συνέχεια, προσπαθήστε ξανά να εκκενώσετε τα σκουπίδια. Αυτό το σφάλμα είναι μερικές φορές παράνομο - για παράδειγμα, το Mail μπορεί να αναφέρει ότι ένα αρχείο είναι σε χρήση πολύ καιρό μετά την αποστολή του ως συνημμένο. Ακόμη και αν το αρχείο δεν χρησιμοποιείται πραγματικά, το Mail μπορεί να το μεταχειριστεί σαν να ήταν. Το κλείσιμο της αλληλογραφίας, η εκκένωση του Κάδου απορριμμάτων και, στη συνέχεια, η εκ νέου εκκίνηση του ταχυδρομείου συνήθως επιλύει το ζήτημα.

"Το αρχείο είναι κλειδωμένο"
Εάν το μήνυμα σφάλματος αναφέρει ότι ένα αρχείο είναι κλειδωμένο, κρατήστε πατημένο το πλήκτρο Option και επιλέξτε Finder> Empty Trash again. Το πλήκτρο Option λέει στο OS X να "αγνοήσει" τα κλειδωμένα αρχεία. Φυσικά, αυτό θα αποτρέψει τη διαγραφή του κλειδωμένου αρχείου, αλλά υπάρχουν και άλλοι τρόποι αντιμετώπισης του.
Κατ 'αρχάς, μπορείτε να επιλέξετε τον κάδο απορριμμάτων και να εκτελέσετε τον συνδυασμό εντολών, κρατώντας κάθε πλήκτρο πιέζεται από την αρχή μέχρι το τέλος στην ακολουθία: Shift-> Option-> Command-> Delete. Αυτό μπορεί να είναι αρκετό για να καθαρίσετε τα σκουπίδια, αλλά εάν έχετε ένα αρχείο, συνεχίστε στο επόμενο βήμα.
Πώς να αναγκάσετε με εφαρμογές
Αυτά τα κόλπα δεν θα λειτουργούν εάν το μήνυμα σφάλματος δηλώνει ότι δεν επιτρέπεται να διαγράψετε ένα αρχείο ή αν δεν εμφανιστεί κανένα μήνυμα σφάλματος και ο κάδος απορριμάτων είναι ακόμα γεμάτος. Σε τέτοιες περιπτώσεις, έχετε ορισμένες προσεγγίσεις που πρέπει να ακολουθήσετε.

Υπάρχουν εφαρμογές που μπορείτε να εγκαταστήσετε στο Mac OS για να ξεκλειδώσετε ξεκλείδωτα αρχεία ή ακόμη και να μάθετε ακριβώς τι δεν σας επιτρέπει να αδειάσετε το Mac σκουπίδια σας. Δείτε τρεις από τις καλύτερες επιλογές στην αγορά:
OnyX
Το OnyX μπορεί να περιγραφεί ως εργαλείο πολλαπλών χρήσεων που επιτρέπει στους χρήστες του να εκτελούν διάφορες εργασίες, επισκευές και καθαρισμό του συστήματος. Αναπτύχθηκε αποκλειστικά για Mac OS και αποτελεί πραγματική πρακτική όταν ξεκινάτε να ξεκλειδώνετε αρχεία και να τα διαγράφετε μόνιμα από το Mac σας. Σε αντίθεση με άλλες λύσεις, δεν φέρνει μαζί σας κακόβουλο λογισμικό ή Adware κατά τη διάρκεια της εγκατάστασης, ούτε καν σας ζητάει. εγγραφή χρήστη.
Σαν να μην ήταν αρκετό, το OnyX είναι δωρεάν και μπορείτε να το κατεβάσετε άμεσα μέσω του συνδέσμου. Αλλά προσέξτε, υπάρχει μια έκδοση του OnyX για κάθε έκδοση του Mac OS, βεβαιωθείτε ότι έχετε κατεβάσει τη σωστή συσκευή σύμφωνα με τη συσκευή σας.
Κοκτέιλ
Το κοκτέιλ είναι μια πραγματικά ισχυρή εφαρμογή που φέρνει ένα τεράστιο φάσμα λειτουργιών και εργαλείων για να διατηρήσετε το δικό σας Mac OS. Εκτός από το ξεκλείδωμα των αρχείων, ώστε να μπορείτε εύκολα να τα διαγράψετε, προσφέρει επίσης εργαλεία για την επιδιόρθωση, τον καθαρισμό ή την εκτέλεση ελέγχων δίσκου.
Ωστόσο, το κοκτέιλ δεν είναι, δυστυχώς, δωρεάν και κοστίζει $ 19 για μία άδεια χρήσης για έναν υπολογιστή και έναν χρήστη. Ωστόσο, προτού να αγοράσετε μπορείτε να κατεβάσετε το μοντέλο επίδειξης πηγαίνοντας στην επίσημη ιστοσελίδα και δοκιμάζοντας τη λύση.
Σκουπίστε το
Τώρα, εάν πραγματικά δεν θέλετε πρόσθετες λειτουργίες και χρειάζεστε μόνο μια εφαρμογή που μπορεί να σας βοηθήσει να αδειάσετε τα σκουπίδια Mac σας, το Trash Είναι σίγουρα η καλύτερη επιλογή.
Πρόκειται για ένα σχετικά απλό πρόγραμμα και δεν είναι καθόλου ισχυρό, αλλά εκπληρώνει το σκοπό του: να αναγκάσει τη διαγραφή των αρχείων είτε στα σκουπίδια είτε σε άλλους καταλόγους του Mac σας. Κατεβάστε το δωρεάν με πρόσβαση στον σύνδεσμο!
Δοκιμάστε τα τερματικά τεχνάσματα
Ωστόσο, όλα αυτά τα βοηθητικά προγράμματα στέλνουν μόνο εντολές στο OS X που μπορείτε να στείλετε μέσω του Terminal. Για να το κάνετε αυτό, ανοίξτε πρώτα το Terminal (στο / Applications / Utilities). Πληκτρολογήστε cd ~ / .Trash και πατήστε το πλήκτρο επιστροφής. Στη συνέχεια, πληκτρολογήστε sudo rm -R που ακολουθείται από ένα κενό (μην αφήνετε τον χαρακτήρα χώρου έξω - είναι απαραίτητο). Αλλά μην πιέζετε την επιστροφή.
Στη συνέχεια, κάντε κλικ στο εικονίδιο Κάδος απορριμμάτων στη βάση για να ανοίξετε ένα παράθυρο που εμφανίζει τα περιεχόμενα του κάδου απορριμμάτων. Επιλέξτε όλα σε αυτό το παράθυρο και σύρετέ το στο παράθυρο του τερματικού. Αυτή η ενέργεια προσθέτει τις διαδρομές όλων αυτών των αρχείων και φακέλων στην εντολή rm (κατάργηση). Τώρα πατήστε το πλήκτρο επιστροφής και πληκτρολογήστε τον κωδικό πρόσβασης διαχειριστή σας όταν σας ζητηθεί. Μέσα σε λίγα λεπτά (ανάλογα με το πόσα έχετε στα απορρίμματα σας), το εικονίδιο Κάδος πρέπει να επιστρέψει στην κατάσταση "άδειου" του.
Μου άρεσαν οι συμβουλές για το πώς να αδειάσεις τον κάδο απορριμμάτων Mac;
Μπορείτε να πάρετε τις συμβουλές μας για να μάθετε πώς να αδειάζετε τα σκουπίδια Mac; Μην ξεχάσετε να αφήσετε το σχόλιό σας να μας λέει τι σκέφτεστε.