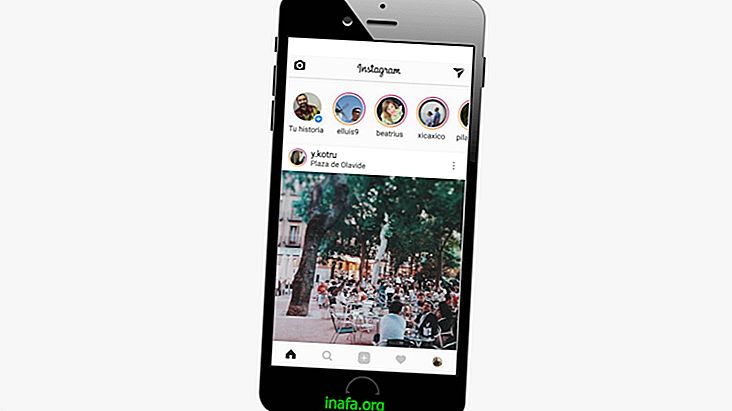5 τρόποι για να διορθώσετε το Windows 10 πρόβλημα ήχου
Τα προβλήματα που αφορούν τον ήχο των Windows 10 είναι ένα από τα πιο συνηθισμένα πράγματα που μπορεί να προκύψουν στο λειτουργικό σύστημα της Microsoft και δεν υπάρχει πάντα ένας προφανής λόγος για αυτό. Ευτυχώς, υπάρχουν επίσης διάφοροι τρόποι επίλυσης αυτού του προβλήματος ήχου, είτε σχετίζονται με το λογισμικό ή το υλικό του υπολογιστή σας. Για να γνωρίζετε τις βασικές μας συμβουλές, ελέγξτε απλώς τη λεπτομερή λίστα παρακάτω!
1. Ελέγξτε τη σύνδεση

Εάν το πρόβλημα σχετίζεται με ένα σετ μικροφώνου-ακουστικού, είναι σημαντικό να ελέγξετε τη σύνδεση της συσκευής σας με τον υπολογιστή σας. Συχνά το πρόβλημα είναι απλά ο τρόπος που βάζετε το ακουστικό στην είσοδο του υπολογιστή. Εάν είναι κακό συνδεδεμένο, ο υπολογιστής δεν αναγνωρίζει το εξάρτημα.
Επομένως, είναι σημαντικό να δείτε αν τα Windows εμφανίζουν μια σύντομη προειδοποίηση ότι μια νέα συσκευή έχει συνδεθεί. Εάν όχι, προσπαθήστε να εξαναγκάσετε προσεκτικά το φορητό ακουστικό ή να το δοκιμάσετε σε άλλες συσκευές, όπως το smartphone ή το tablet σας, για να δείτε εάν λειτουργεί πραγματικά.
Για επιτραπέζιους υπολογιστές, μερικοί υποδοχείς μπροστινών ακουστικών καθώς και το πίσω μέρος της θήκης. Δοκιμάστε να δοκιμάσετε το τηλέφωνό σας σε καθένα από αυτά και εάν κάποιος έχει κάποιο πρόβλημα, εξετάστε τον έλεγχο της εσωτερικής καλωδίωσης και των συνδέσεων στη μητρική πλακέτα ή τη συντήρηση της θήκης σας. Μπορείτε επίσης να εκτελέσετε την ίδια διαδικασία εάν το σετ μικροφώνου-ακουστικού είναι USB, δοκιμάζοντας πολλές θύρες.
2. Χρησιμοποιήστε την επιλογή "Αντιμετώπιση προβλημάτων"
Ένας άλλος αποτελεσματικός τρόπος για να λύσετε το πρόβλημα ήχου των Windows είναι να χρησιμοποιήσετε τη λειτουργία "Αντιμετώπιση προβλημάτων" του ίδιου του λειτουργικού συστήματος. Για να το κάνετε αυτό, μεταβείτε στο εικονίδιο ήχου της γραμμής εργασιών, το οποίο βρίσκεται προεπιλογή στην κάτω δεξιά γωνία της οθόνης σας δίπλα στο ρολόι. Κάντε δεξί κλικ πάνω του.
Στη συνέχεια, επιλέξτε την επιλογή "Αντιμετώπιση προβλημάτων ήχου" για να προσπαθήσετε τα Windows να βρουν τι θα μπορούσε να συμβεί για να σταματήσει ο ήχος να λειτουργεί σωστά. Γενικά, τα περισσότερα προβλήματα μπορούν να επιλυθούν με αυτόν τον τρόπο ή, εάν δεν επιλυθούν, είναι πιθανό το ίδιο το λειτουργικό σύστημα να δηλώσει το ελάττωμα.
3. Ενημερώστε τα προγράμματα οδήγησης
Εάν η προηγούμενη άκρη δεν λειτουργεί, μπορείτε να δοκιμάσετε να ενημερώσετε το πρόγραμμα οδήγησης ήχου των Windows. Υπάρχουν πολλές περιπτώσεις όπου αυτό είναι ο μεγάλος λόγος για τον οποίο ακούγεται ο ήχος.

Για να το κάνετε αυτό, πληκτρολογήστε "Device Manager" στη γραμμή αναζήτησης των Windows και ανοίξτε το νέο παράθυρο. Κάντε κλικ στην επιλογή "Είσοδοι και εξόδους ήχου", κάντε δεξί κλικ στο "Ηχεία" και επιλέξτε την επιλογή "Ενημέρωση προγραμμάτων οδήγησης".
Εάν χρησιμοποιείτε φορητό υπολογιστή και αντιμετωπίζετε πρόβλημα με τα Windows 10, δοκιμάστε να επισκεφθείτε τη σελίδα του κατασκευαστή του (HP, Dell κ.λπ.) και αναζητήστε το ακριβές μοντέλο του φορητού σας υπολογιστή. Μεταβείτε στη σελίδα διαθέσιμων προγραμμάτων οδήγησης και βεβαιωθείτε ότι δεν υπάρχουν τα πιο πρόσφατα προγράμματα οδήγησης ή ενημερώσεις για το μοντέλο σας.
Αν έχετε ερωτήσεις σχετικά με το πώς να το κάνετε αυτό, επικοινωνήστε με την ομάδα υποστήριξης του κατασκευαστή και μπορούν να σας βοηθήσουν να ελέγξετε τα προγράμματα οδήγησης και να εγκαταστήσετε τις πιο ενημερωμένες εκδόσεις. Με την ευκαιρία, εκτός από τα προγράμματα οδήγησης ήχου μπορείτε επίσης να ελέγξετε άλλους οδηγούς όπως το δίκτυο, το βίντεο, το chipset της μητρικής πλακέτας κλπ.
4. Κάντε επανεκκίνηση των Windows
Μια άλλη πολύ απλή συμβουλή που μπορεί να σας βοηθήσει είναι να κάνετε επανεκκίνηση των Windows. Όσο κακό μπορεί να φανεί, αυτή η βασική ενέργεια μπορεί να λύσει γρήγορα το πρόβλημα. Μπορείτε επίσης να κάνετε επανεκκίνηση μετά την αναβάθμιση της μονάδας, καθώς αυτό μπορεί να σας βοηθήσει με ορισμένες ρυθμίσεις που απαιτούν επανεκκίνηση.
Ανάλογα με τη χρήση, τα προγράμματα που εκτελούνται και τις υπηρεσίες που εκτελείτε στο λειτουργικό σας σύστημα, ενδέχεται να προκύψουν παρεμβολές ή σφάλματα κατά την εκτέλεση, τα οποία ενδέχεται να εξαλείψουν ή να προκαλέσουν κάποιο άλλο πρόβλημα ήχου. Σε αυτό το σενάριο, μια επανεκκίνηση συνήθως επιλύεται.
5. Ενημερώστε τα Windows

Τέλος, ίσως χρειαστεί να αναβαθμίσετε τα Windows. Είναι φυσιολογικό οι ενημερώσεις να φέρνουν περισσότερα προβλήματα από τις λύσεις σε ορισμένες περιπτώσεις, οπότε η Microsoft συχνά εκδίδει ενημερώσεις και ενημερώσεις κώδικα για να διορθώσει πιθανά σφάλματα και σφάλματα που εντοπίστηκαν. Έτσι, βεβαιωθείτε ότι κάνατε κλικ στην επιλογή "Ενημέρωση και επανεκκίνηση" όταν η επιλογή εμφανίζεται στον υπολογιστή σας. Σε γενικές γραμμές, τα προβλήματα του συστήματος λύονται μόνο ούτως ή άλλως.
Για να ελέγξετε τις ρυθμίσεις αυτόματης ενημέρωσης στον υπολογιστή σας, πληκτρολογήστε στην αναζήτηση του μενού έναρξης "Ενημερώσεις Windows" και μπορείτε να βρείτε ένα άμεσο εικονίδιο για τις ρυθμίσεις ενημέρωσης. Συνιστάται πάντα να επιτρέπετε στο λειτουργικό σύστημα να το κατεβάζει και να το εγκαταστήσει αυτόματα, καθώς αυτό εξασφαλίζει ότι ο υπολογιστής σας θα ενημερώνεται με τα πιο πρόσφατα patches.
Εάν δεν θέλετε να γίνεται λήψη και εγκατάσταση του λειτουργικού συστήματος με αυτόν τον τρόπο, μπορείτε τουλάχιστον να επιλέξετε να σας ειδοποιεί κάθε φορά που θα είναι διαθέσιμες νέες ενημερώσεις, όπου μπορείτε να επιλέξετε πότε θα εκτελεστεί η διαδικασία.
Επιλύσατε το ζήτημα του ήχου των Windows;
Μπορείτε να πάρετε τις συμβουλές μας για την αντιμετώπιση προβλημάτων ήχου των Windows; Φροντίστε να αφήσετε το σχόλιό σας να μας πει αν όλα πήγαν καλά ή αν είχατε οποιαδήποτε ερωτήματα.