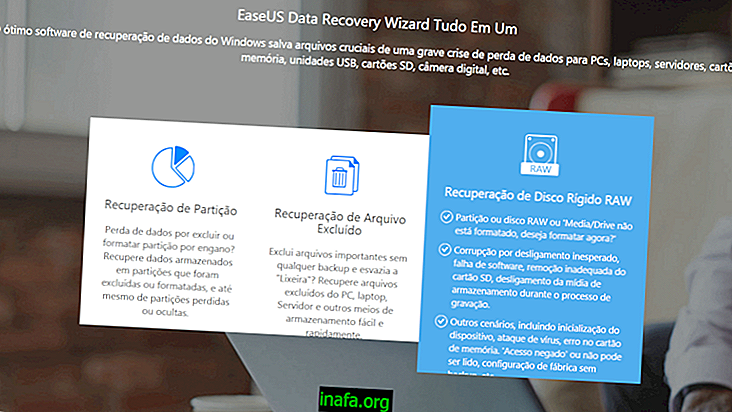5 εύκολους τρόπους για εκτύπωση σε Mac
Η λήψη στιγμιότυπων οθόνης ή η λήψη εκτυπώσεων, όπως συχνά λέμε σε καθημερινή βάση, είναι αρκετά κοινή σε οποιοδήποτε λειτουργικό σύστημα. Είτε σε έναν υπολογιστή είτε σε μια κινητή συσκευή, η λειτουργία αυτή αποδεικνύεται πολύ χρήσιμη με διάφορους τρόπους. Παρόλο που σχεδόν όλοι γνωρίζουν πώς να το κάνουν στα Windows, για παράδειγμα, είναι φυσιολογικό να έχετε ερωτήσεις σχετικά με τη διαδικασία στους υπολογιστές της Apple. Ευτυχώς, υπάρχουν μερικοί πολύ απλοί και διαφορετικοί τρόποι εκτύπωσης στο Mac, όπως μπορείτε να δείτε στις συμβουλές μας παρακάτω!
1. Εκτύπωση πλήρους οθόνης

Για να κάνετε μια απλή εκτύπωση ολόκληρης της οθόνης Mac, απλά πρέπει να πατήσετε ταυτόχρονα τα πλήκτρα "Command", "Shift" και "3" ενώ βρίσκεστε στην οθόνη που θέλετε να τραβήξετε. Μπορείτε να βρείτε το αρχείο εικόνας σε μορφή PNG στο γραφείο Mac.
2. Μερική εκτύπωση οθόνης
Φυσικά, δεν έχει κανείς την υπομονή να επεξεργαστεί μια εκτύπωση πλήρους οθόνης, έτσι τι γίνεται με τη λήψη μιας εκτύπωσης ακριβώς τι θέλετε; Για να το κάνετε αυτό, πάρτε μόνο ένα μερικό screenshot, δηλαδή μπορείτε να επιλέξετε την περιοχή που θέλετε να εκτυπώσετε.
Για να το κάνετε αυτό, πιέστε ταυτόχρονα "Command", "Shift" και "4". Ο δρομέας του ποντικιού θα αλλάξει σε δείκτη crosshair, ο οποίος θα σας βοηθήσει στην λήψη της εκτύπωσης. Τοποθετήστε το δείκτη κάτω από την περιοχή που θέλετε να τραβήξετε, κάντε κλικ με το ποντίκι και σύρετε στο τέλος της περιοχής εκτύπωσης.
Όταν απελευθερώνετε το κουμπί του ποντικιού, θα καταγραφεί και θα αποθηκευτεί ως αρχείο PNG στην επιφάνεια εργασίας Mac.Just enough, does not it?
3. Εκτυπώστε από ένα συγκεκριμένο παράθυρο

Αν θέλετε να τραβήξετε ένα στιγμιότυπο οθόνης ενός συγκεκριμένου παραθύρου Mac, μπορείτε να χρησιμοποιήσετε τη συντόμευση "Command", "Shift" και "4" για να κάνετε πάλι τον δείκτη του δρομέα. Μόνο αυτή τη φορά, πατήστε αμέσως το πλήκτρο διαστήματος, το οποίο θα κάνει τον δρομέα να μετατραπεί σε μια μικρή κάμερα.
Με το δρομέα με αυτό τον τρόπο, μεταφέρετε το παράθυρο από το οποίο θέλετε να εκτυπώσετε για να τον επισημάνετε. Η σύλληψη γίνεται όταν κάνετε κλικ στο παράθυρο με το ποντίκι και θα βρείτε την εικόνα που έχει αποθηκευτεί στον Πίνακα.
4. Εκτυπώστε από ένα μενού
Η εκτύπωση ενός μενού είναι επίσης πολύ απλή. Αρχικά ανοίξτε το συγκεκριμένο μενού για να δείτε το περιεχόμενο που θα ληφθεί. Στη συνέχεια, πιέστε ταυτόχρονα "Command", "Shift" και "4" για να κάνετε πάλι τον δείκτη του δρομέα.
Τώρα σύρετε το δρομέα στο μενού για να το επιλέξετε και αφήστε το κουμπί του ποντικιού για να πάρετε την εκτύπωση. Η εικόνα θα αποθηκευτεί στον πίνακα σε μορφή PNG.
5. Εκτυπώστε από ένα μενού χωρίς τον τίτλο

Τέλος, μπορείτε επίσης να εκτυπώσετε ένα μενού χωρίς να εμφανίζεται ο τίτλος του, εμποδίζοντας σας να κάνετε κάποια επεξεργασία με λογισμικό. Για να το κάνετε αυτό, ανοίξτε το μενού για να δείτε τα περιεχόμενά του και χρησιμοποιήστε τη συντόμευση "Command", "Shift" και "4" στη συνέχεια.
Τώρα, πατήστε το πλήκτρο διαστήματος στο πληκτρολόγιό σας για να γυρίσετε τον κέρσορα σε μια φωτογραφική μηχανή. Μετακινήστε το δρομέα πάνω από το επιθυμητό μενού και κάντε κλικ με το ποντίκι για να τραβήξετε την εκτύπωση, η οποία θα αποθηκευτεί ως PNG στο τραπέζι.
Λάβατε εκτύπωση σε Mac;
Μπορείτε να πάρετε τις συμβουλές μας για την εκμάθηση πώς να εκτυπώσετε σε Mac; Μην ξεχάσετε να αφήσετε τα σχόλιά σας να μας πει αν όλα πήγαν καλά ή αν είχατε ερωτήσεις!