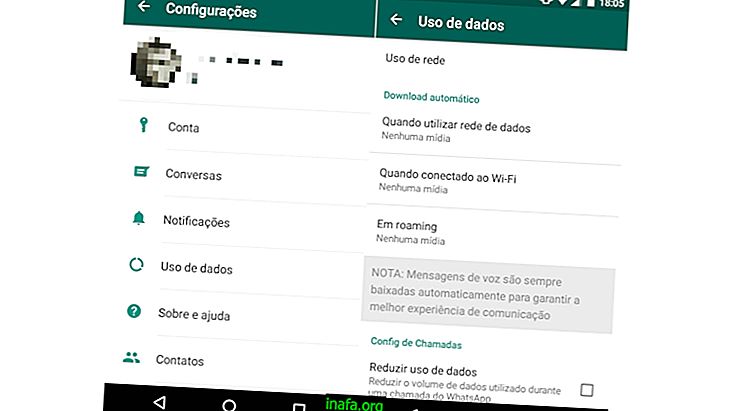16 πράγματα που κάνει το iPhone και πιθανότατα δεν ξέρετε!
Το iPhone είναι ένα από τα καλύτερα smartphones στην αγορά και βοηθά πολύ να κάνει τη ζωή σας πιο εύκολη. Αν και είναι πιο ακριβό από τα περισσότερα κινητά τηλέφωνα στην αγορά, αν χρησιμοποιηθεί καλά, το iPhone μπορεί να κάνει τη ζωή σας πολύ πιο εύκολη. Αλλά αυτό δεν κάνει θαύματα από μόνο του: πρέπει να ξέρετε πώς να το χρησιμοποιήσετε με τον καλύτερο τρόπο. Για να σας βοηθήσουμε, εδώ είναι 16 συμβουλές που θα σας βοηθήσουν να αξιοποιήσετε στο έπακρο το iPhone σας. Σηκώστε το τηλέφωνο και βάλτε το δίπλα σας καθώς όλες οι συμβουλές θα είναι εξαιρετικά πρακτικές και μπορείτε να τις εκτελέσετε κατά την ανάγνωση των επόμενων γραμμών. Ελέγξτε τα 16 πράγματα που κάνει το iPhone τώρα και ίσως δεν ξέρετε!
1. Κλείστε όλες τις καρτέλες Safari ταυτόχρονα
Εάν είστε σαν εμένα και ανοίγετε πάντα νέες καρτέλες στο Safari, ίσως έχετε μερικές δεκάδες ή και εκατοντάδες καρτέλες ανοικτές αυτήν τη στιγμή. Αντί να κλείνετε ένα προς ένα, το Safari σάς δίνει τη δυνατότητα να κλείσετε όλα μαζί.
Διαβάστε επίσης: 14 καλύτερες συμβουλές για το Safari στο iPhone ή το iPad
Για να το κάνετε αυτό, μεταβείτε στο Safari και κάντε κλικ στο εικονίδιο στην κάτω δεξιά γωνία και συνεχίστε να το πατάτε:

Τώρα θα δείτε πολλές επιλογές, συμπεριλαμβανομένου του κλεισίματος όλων των καρτελών ταυτόχρονα.

Απλά κάντε κλικ εκεί και τελειώσατε. Όλες οι καρτέλες θα κλείσουν :)
2. Δημιουργήστε συντομεύσεις κειμένου
Υπάρχει μια φράση ή λέξη που γράφετε πολλές φορές την ημέρα και θα ήθελα να την γράψω πιο γρήγορα; Στο iPhone υπάρχουν επιλογές συντόμευσης που μπορούν να κάνουν τη ζωή σας πολύ πιο εύκολη αυτή τη στιγμή. Για παράδειγμα, χρησιμοποιώ τις συντομεύσεις για να καταχωρίσω αριθμό λογαριασμών, μηνύματα ηλεκτρονικού ταχυδρομείου κ.λπ. Ο στόχος του είναι να σας εξοικονομήσει χρόνο.
Για να δημιουργήσετε μια συντόμευση, μεταβείτε στις Ρυθμίσεις και κάντε κλικ στο Γενικά:

Στη συνέχεια, κάντε κλικ στο Πληκτρολόγιο

Και μετά την αντικατάσταση του κειμένου:

Τώρα πηγαίνετε στο "+"

Θα πρέπει τώρα να ορίσετε μια φράση και μια συντόμευση. Σε αυτή την περίπτωση, δεν θέλω να γράφω πάντα τον τομέα Apptuts κάθε φορά που κάποιος με ρωτάει. Απλώς θέλω να χρησιμοποιήσω μια συντόμευση. Έτσι στην πρόταση έβαλα το www.apptuts.com.br και τη συντόμευση · app.
Με αυτό τον τρόπο κάθε φορά που γράφω app θα τραβήξει όλη τη διεύθυνση Apptuts.

3. Διαγράψτε μόνο έναν αριθμό στην αριθμομηχανή
Μια από τις μεγαλύτερες δυσκολίες για όσους χρησιμοποιούν τον υπολογιστή του iPhone είναι να σβήσει μόνο έναν αριθμό. Εάν κάνετε κλικ στο C, όλοι οι αριθμοί που υπάρχουν θα διαγραφούν. Ωστόσο, μπορείτε να διαγράψετε μόνο το τελευταίο ψηφίο, εάν το επιθυμείτε. Για να γίνει αυτό, πρέπει να σύρετε το δάχτυλό σας αριστερά ή δεξιά πάνω από τους αριθμούς σας και το τελευταίο ψηφίο θα διαγραφεί.

4. Επεξεργαστείτε τη φωτογραφία στην ίδια την εφαρμογή Φωτογραφίες
Υπάρχουν εξαιρετικά χρήσιμες εφαρμογές φωτογραφιών iPhone. Ωστόσο, είναι σημαντικό να γνωρίζετε ότι αν θέλετε να επεξεργαστείτε τη φωτογραφία σας απευθείας στην εφαρμογή iPhone μπορείτε επίσης. Κάντε μια φωτογραφία και, στη συνέχεια, κάντε κλικ στην επιλογή Επεξεργασία:

Παρακάτω παρατίθενται όλες οι επιλογές επεξεργασίας, όπως περικοπή, φωτισμός, φωτισμός κλπ.

Αν θέλετε να πάρετε καλύτερες φωτογραφίες από τον εαυτό σας (το περίφημο selfie), δείτε αυτό το άρθρο με 20 συμβουλές για τη λήψη φωτογραφιών του εαυτού σας!
5. Εύρεση λέξεων μέσα σε ένα άρθρο του Safari
Συχνά όταν περιηγείστε σε έναν ιστότοπο και θέλετε να βρείτε μια συγκεκριμένη λέξη, χρησιμοποιήστε τη συντόμευση CTRL + F στα Windows (εδώ είναι μερικές πολύ χρήσιμες) ή Command + F σε Mac. Αλλά: και πώς να το κάνετε αυτό στο iPhone; Τα καλά νέα είναι ότι αυτό είναι δυνατό! Όταν εισάγετε ένα άρθρο, πληκτρολογήστε στη γραμμή περιήγησης τη λέξη που θέλετε να βρείτε.
Για παράδειγμα, στο άρθρο μας σχετικά με τις 30 στρατηγικές για την επίτευξη των ακολουθών Instagram, ήθελα να ψάξω για πόσες φορές αναφέρθηκε ο ακόλουθος λέξης στη θέση.

Για αυτό, με το άρθρο ανοιχτό, έγραψα στο μπαρ τη λέξη "οπαδούς". Στη συνέχεια, κύλησα κάτω και σημειώστε το τελευταίο μενού "Σε αυτή τη σελίδα (56 αγώνες)"

Κάνοντας κλικ εκεί δημιουργείται ένα παρακάτω μενού:

Εδώ απλά κάντε κλικ στα βέλη για να βρείτε πού βρίσκονται οι λέξεις στο άρθρο!
6. Οδηγημένη πρόσβαση
Θέλετε μερικές φορές να δώσετε στο iPhone σας κάποιον που βλέπει κάτι σε μια δική σας εφαρμογή, αλλά δεν θέλετε να έχει πρόσβαση σε κάτι άλλο; Λοιπόν, η καθοδηγούμενη πρόσβαση λύνει το πρόβλημά σας. Είναι επίσης ιδανικό για όσους έχουν παιδιά. Εάν θέλετε να δώσετε στο παιδί σας το iPhone να παίξει ένα παιχνίδι και δεν θέλετε να έχει πρόσβαση σε οτιδήποτε άλλο, μπορείτε επίσης να χρησιμοποιήσετε αυτήν την επιλογή. Αυτό είναι: το άτομο έχει πρόσβαση σε μια ενιαία εφαρμογή.
Για να το κάνετε αυτό, μεταβείτε στις Ρυθμίσεις και μετά στο Γενικά. Στη συνέχεια, κάντε κλικ στην επιλογή Προσβασιμότητα:

Στη συνέχεια, στην καθοδηγούμενη πρόσβαση.

Ενεργοποιήστε το:

Ένα άλλο σημαντικό πράγμα που πρέπει να κάνετε είναι να κάνετε κλικ στις προσαρμογές κώδικα. Σε αυτό το μέρος, θα καθορίσετε εάν η Guided Access θα διακοπεί μέσω του Touch ID ή μέσω ενός κωδικού που ορίσατε:

Για να χρησιμοποιήσετε την καθοδηγούμενη πρόσβαση, θα πρέπει να ανοίξετε την εφαρμογή που θέλετε να κρατήσετε και να πατήσετε 3 φορές το κουμπί οικίας. Και αυτό είναι που όποιος χρησιμοποιεί το iPhone σας θα μπορεί να χρησιμοποιεί μόνο αυτή την εφαρμογή.
7. Πρόσφατα κλειστές καρτέλες στο Safari
Εάν συμβεί να κλείσετε μια καρτέλα στο Safari και θέλετε να την ανακτήσετε, είναι πολύ απλή. Απλά αφήστε το "+" πατημένο:

Και αυτό είναι, τώρα θα δείτε όλες τις καρτέλες που κλείσατε πρόσφατα.

Αλλά αν έχετε κουραστεί από το Safari και θέλετε να χρησιμοποιήσετε άλλα προγράμματα περιήγησης, συνιστούμε να διαβάσετε αυτό το άρθρο με τα 18 καλύτερα προγράμματα περιήγησης στο διαδίκτυο για PC, Android και iPhone.
8. Παύση της μουσικής με το χρονοδιακόπτη
Αν θέλετε το χρονόμετρο να κάνει αυτόματη παύση ενός τραγουδιού, μπορείτε να το κάνετε εύκολα. Πρέπει να κάνετε κλικ στο Ρολόι και να επιλέξετε την επιλογή Χρονοδιακόπτης:

Μετά τη λήξη:

Και μετακινηθείτε στο τέλος. Τώρα απλώς κάντε κλικ στο κουμπί να σταματήσετε να παίζετε και τελειώσατε: όταν τελειώσει ο χρόνος, η μουσική σας θα σταματήσει να παίζει.

Εάν είστε λάτρης της μουσικής, δείτε αυτό και αυτό το άρθρο Spotify επίσης.
9. Κάντε λήψη φωτογραφιών κατά την εγγραφή βίντεο
Θέλετε να τραβήξετε μια φωτογραφία και να εγγράψετε ταυτόχρονα ένα βίντεο; Με το iPhone αυτό είναι δυνατό. Για αυτό πρέπει να ξεκινήσετε την εγγραφή του βίντεό σας. Δείτε πώς θα εμφανιστεί ένας λευκός κύκλος στη γωνία. Κάνοντας κλικ σε αυτόν τον κύκλο, τραβάτε φωτογραφίες κατά την εγγραφή του βίντεο. Δείτε:

10. Εξοικονομήστε χρόνο πληκτρολογώντας τις διευθύνσεις ιστότοπων
Για να σας εξοικονομήσετε χρόνο πληκτρολογώντας διευθύνσεις ιστότοπων, μπορείτε να χρησιμοποιήσετε ένα τέχνασμα του ίδιου του Safari. Κατά την εισαγωγή μιας διεύθυνσης, πατήστε την κουκκίδα και πολλές επιλογές για να ολοκληρώσετε τη σύνδεση, όπως .com, .com.br, μεταξύ άλλων θα εμφανιστούν. Δείτε παρακάτω:

11. Σύρετε δεξιά για να επιστρέψετε στην προηγούμενη σελίδα.
Η επιστροφή στην προηγούμενη σελίδα στο Safari είναι εξαιρετικά απλή. Τοποθετήστε το δάχτυλό σας στην αριστερή πλευρά της συσκευής σας και, στη συνέχεια, σύρετε προς τα δεξιά. Θα δείτε μια εικόνα όπως αυτή:

12. Ανατρέψτε τα χρώματα
Εάν είστε ένας από εκείνους που έχουν κουραστεί από τα χρώματα των προσαρμογών σας είναι πάντα τα ίδια, μπορείτε να χρησιμοποιήσετε την επιλογή Αντιστροφή χρωμάτων και στη συνέχεια να έχετε ένα σκούρο φόντο. Για να το κάνετε αυτό, εισαγάγετε τις Ρυθμίσεις και μεταβείτε στην επιλογή Γενικά και, στη συνέχεια, κάντε κλικ στην επιλογή Προσβασιμότητα (όπως έχουμε ήδη δείξει στις προηγούμενες γραμμές).
Στη συνέχεια, κάντε κλικ στις προσαρμογές οθόνης:

Στη συνέχεια, σε αναστρέψιμα χρώματα:

Και στο τέλος επιλέξτε την επιλογή Smart Inversion:

Και αυτό είναι το φόντο των Προσαρμογών σας θα είναι μαύρο.
13. Καταγράψτε την οθόνη του iPhone
Μια από τις μεγάλες ειδήσεις του iOS τα τελευταία χρόνια είναι η δυνατότητα καταγραφής της οθόνης του iPhone σας. Για να γίνει αυτό, πρέπει πρώτα να ενεργοποιήσετε αυτήν την επιλογή. Μεταβείτε στις Ρυθμίσεις και, στη συνέχεια, κάντε κλικ στο Κέντρο ελέγχου:

Στη συνέχεια, κάντε κλικ στην επιλογή Εφαρμογές πρόσβασης:

Στη συνέχεια, επιλέξτε την επιλογή Screen Recording. Επιλέγοντας αυτό θα γίνει στο Κέντρο Ελέγχου:

Εντάξει, τώρα θα εμφανιστεί εκεί:

14. Γράψτε στον Siri
Αν δεν θέλετε να μιλήσετε στο Siri, μπορείτε επίσης να γράψετε σε αυτήν. Για να το κάνετε αυτό, μεταβείτε στις Ρυθμίσεις> Γενικά> Προσβασιμότητα και, στη συνέχεια, επιλέξτε την επιλογή Siri.
Στη συνέχεια, επιλέξτε την επιλογή Τύπος για Siri:

Εντάξει, τώρα γράψτε απλά σε αυτήν:

15. Αφήστε το να μην ενοχλεί αυτόματα
Εάν οδηγείτε, μπορεί να μην θέλετε να διακοπεί. Εάν θέλετε να το κάνετε αυτό, το iPhone σας μπορεί να το κάνει αυτόματα. Απλώς μεταβείτε στην περιοχή Ρυθμίσεις> Μην ενοχλείτε. Στη συνέχεια, απλά μεταβείτε στην επιλογή Μην ενοχλείτε κατά την οδήγηση:

Στη συνέχεια, επιλέξτε την επιλογή Αυτόματη:

Τώρα, όταν το iPhone αναγνωρίζει ότι είστε σε ταχύτητα παρόμοια με εκείνη ενός αυτοκινήτου, θα σας βάλει σε κατάσταση διαταραχής.
16. Σάρωση μέσω σημειώσεων
Αν είστε σαν εμένα και χρησιμοποιείτε το iPhone για να εργαστείτε πολύ, οι Σημειώσεις μπορούν να είναι οι σύμμαχοί σας. Και ένα χαρακτηριστικό που χρησιμοποιώ πολύ είναι η σάρωση εγγράφων. Για να σαρώσετε ένα από τα Notes, απλά ανοίξτε ένα και κάντε κλικ στο +.

Στη συνέχεια, επιλέξτε την επιλογή Σάρωση εγγράφων:

Και αυτό είναι, πάρτε μια φωτογραφία του εγγράφου σας και αυτόματα θα σαρωθεί στο iPhone σας.
Μας άρεσε αυτές οι συμβουλές για το iPhone σου;
Το iPhone έχει πραγματικά πολλά μυστικά. Προφανώς, δεν θα δουλέψουν όλοι για την καθημερινή σας ζωή ή θα σας βοηθήσουν, αλλά άλλοι είναι σίγουροι. Εάν σας άρεσε αυτό το άρθρο, σας καλώ να το μοιραστείτε με τα κοινωνικά δίκτυα ή να αφήσετε το σχόλιό σας. Έχετε άλλες κρυφές συμβουλές για το iPhone που γνωρίζετε; Πες μας σε μας :)