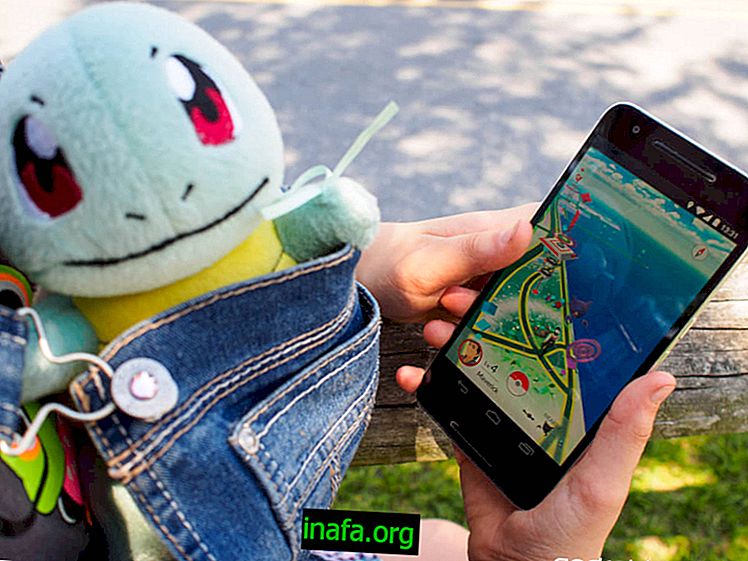15 πιο χρήσιμες συντομεύσεις VLC για Windows και Mac
Το VLC είναι ένας από τους πιο διαδεδομένους παίκτες βίντεο στον κόσμο, ειδικά επειδή είναι τόσο ευέλικτο και έχει υποστήριξη για σχεδόν κάθε υπάρχουσα μορφή και κωδικοποιητή. Φυσικά, είναι τόσο γεμάτη από χαρακτηριστικά, το VLC μπορεί να είναι λίγο δύσκολο να το χρησιμοποιήσει από νωρίς, αλλά υπάρχουν τρόποι για να το απλοποιήσετε. Ένα καλό παράδειγμα είναι οι συντομεύσεις λογισμικού, οι οποίες μπορείτε να μάθετε περισσότερα από την λίστα μας παρακάτω!
1. Πλήρης οθόνη

Για να εισαγάγετε τη λειτουργία πλήρους οθόνης VLC, απλώς πατήστε στην οθόνη "F" στα Windows και τα πλήκτρα "Command" και "F" εάν χρησιμοποιείτε την εφαρμογή σε Mac.Αυτός είναι ένας καλός τρόπος να αποκρύψετε τις εντολές ενώ παρακολουθείτε το βίντεό σας. . Ωστόσο, μπορείτε επίσης να τα αποκρύψετε χωρίς να μεταβείτε στην πλήρη οθόνη, δείτε αργότερα στη λίστα μας.
2. Κλείστε την πλήρη οθόνη
Αν θέλετε να τερματίσετε γρήγορα την λειτουργία πλήρους οθόνης, είναι επίσης πολύ εύκολο. Πατήστε "Esc" και στα Windows και στο Mac.
3. Παύση / Αναπαραγωγή
Πρέπει να χρησιμοποιήσετε την ίδια συντόμευση για να διακόψετε ή να αναπαραγάγετε ένα βίντεο χρησιμοποιώντας VLC. Απλά πατήστε το πλήκτρο "Διάστημα" στα Windows ή στο Mac.
4. Ενεργοποιήστε τους υπότιτλους

Οι περισσότεροι άνθρωποι χρησιμοποιούν υπότιτλους στα ξένα βίντεο που παρακολουθούν, οπότε αυτή η συντόμευση μπορεί να είναι πολύ χρήσιμη. Για να τις ενεργοποιήσετε ή να απενεργοποιήσετε, απλά πρέπει να πατήσετε το πλήκτρο "V" στα Windows και το "S" στο Mac.
5. Εμπρός / πίσω
Υπάρχουν πολλοί τρόποι να προωθήσετε ή να μετακινήσετε ένα μέρος του βίντεο που παρακολουθείτε στο VLC. Στα Windows, πατήστε τα πλήκτρα "Ctrl" και "Right Arrow" για να προωθήσετε ένα σύντομο κομμάτι, τα πλήκτρα "Alt" και "Δεξιά βέλη" για να προωθήσετε ένα μεσαίο κομμάτι και τα πλήκτρα "Shift" και "Right Arrow" μακρύ Αν θέλετε να μετακινήσετε ένα μέρος του βίντεο προς τα πίσω, απλά χρησιμοποιήστε το "Αριστερό βέλος" αντί για το "Δεξί βέλος".
Στο Mac, πρέπει να πατήσετε τα πλήκτρα "Command", "Ctrl" και "Right Arrow" για σύντομη μετάδοση, πλήκτρα "Command", "Option" και "Right Arrow" για μεσαία τροφοδοσία και "Command" και "Δεξί βέλος" για μεγάλη πρόοδο. Και πάλι, χρησιμοποιήστε το "Αριστερό βέλος" για να επιστρέψετε ένα τέντωμα αντί να προχωρήσετε.
6. Ένταση ήχου
Εάν θέλετε να προσαρμόσετε την ένταση του βίντεο με μια συντόμευση, πατήστε τα πλήκτρα "Ctrl" και "Up Arrow" ή "Down Arrow" στα Windows. Στο Mac, χρησιμοποιήστε τα πλήκτρα "Command" και "Up Arrow" ή "Down Arrow".
7. Ανοίξτε το αρχείο

Για να ανοίξετε γρήγορα ένα αρχείο βίντεο, πατήστε τα πλήκτρα "Ctrl" και "O" στα Windows και το "Command" και "O" στο Mac.Όταν τα αναπαράγετε, μπορείτε να επιλέξετε από οποιοδήποτε συμβατό αρχείο σε έναν κατάλογο στον υπολογιστή σας.
8. Απόκρυψη εντολών
Εάν δεν θέλετε να μεταβείτε σε λειτουργία πλήρους οθόνης, αλλά δεν θέλετε να δείτε όλες τις εντολές του παίκτη ενώ παρακολουθείτε το βίντεό σας, υπάρχει μια εύχρηστη συντόμευση για να σας βοηθήσει. Στα Windows, πατήστε τα πλήκτρα "Ctrl" και "H" για να αποκρύψετε τις εντολές. Σε Mac, απλά πατήστε τα πλήκτρα "Command" και "H" για να κάνετε το ίδιο.
9. Προτιμήσεις
Αν θέλετε να ανοίξετε το μενού "Προτιμήσεις" VLC, μπορείτε να πατήσετε τα πλήκτρα "Ctrl" και "P" στα Windows και "Command" και "P" στο Mac σας.
10. Ανοίξτε τη λίστα αναπαραγωγής

Εάν έχετε μια λίστα αναπαραγωγής βίντεο για να ανοίξετε σε VLC, μπορείτε να πατήσετε "Ctrl" και "L" σε Windows και "Command" και "L" σε Mac.
11. Ζουμ
Για να μεγεθύνετε (ή να σμικρύνετε) ένα βίντεο σε VLC, χρειάζεται μόνο να πατήσετε την οθόνη "Z" και στα Windows και στο Mac. Θα κυκλώσει στις 4 επιλογές ζουμ σας: 1/4, 1/2, πρωτότυπο και 200%.
12. Επιδράσεις
Πολλοί άνθρωποι χρησιμοποιούν συχνά τα αποτελέσματα και το μενού φίλτρων του VLC, οπότε είναι χρήσιμο να γνωρίζετε τη συντόμευση του για να επιταχύνετε την πρόσβαση. Απλά πατήστε "Ctrl" και "E" στα Windows και "Command" και "E" σε Mac.
13. Πάρτε Print
Η λήψη εκτυπώσεων βίντεο και ταινιών είναι αρκετά συνηθισμένη, ειδικά εάν θέλετε να μοιραστείτε την εικόνα με τους φίλους σας. Για να το κάνετε αυτό, απλά πατήστε τα πλήκτρα "Shift" και "S" στα Windows και Mac.
Φυσικά, η επιλογή για δημιουργία καταγραφής οθόνης χρησιμοποιώντας το κουμπί οθόνης εκτύπωσης στο πληκτρολόγιο εξακολουθεί να λειτουργεί, αλλά εάν χρησιμοποιείτε περισσότερες οθόνες, για παράδειγμα, η οθόνη εκτύπωσης θα τις καταγράψει όλα σε μία εικόνα, ενώ η συντόμευση θα λάβει μόνο τα βίντεο.
14. Διαχείριση ήχου

Υπάρχουν μερικές ενδιαφέρουσες συντομεύσεις για τη διαχείριση της ταχύτητας του ήχου βίντεο. Στα Windows, πατήστε το πλήκτρο "J" για να επιταχύνετε και το "K" για να επιβραδύνετε.
Στο Mac, είναι επίσης απλό: πρέπει να πατήσετε το πλήκτρο "F" για να επιταχύνετε την ταχύτητα ήχου και το πλήκτρο "G", εάν θέλετε να το επιβραδύνετε.
Επιπλέον, μπορείτε επίσης να πατήσετε "M" για να σβήσετε και να σβήσετε πλήρως το βίντεό σας και στα δύο λειτουργικά συστήματα.
15. Διαχείριση υπότιτλων
Το ίδιο λειτουργεί με υπότιτλους αν συνειδητοποιήσετε ότι είναι εκτός συγχρονισμού, για παράδειγμα. Μπορείτε να αυξήσετε την ταχύτητα πιέζοντας το "G" και να μειώσετε πατώντας το πλήκτρο "H" στα Windows.
Στο Mac, θα χρειαστεί να πατήσετε το πλήκτρο "H" για να αυξήσετε την ταχύτητα των υποτίτλων και το πλήκτρο "J" για να επιβραδύνετε.
Μας άρεσαν οι συντομεύσεις VLC;
Θα μπορούσατε να ρίξετε μια ματιά στη λίστα μας για μερικές χρήσιμες συντομεύσεις για χρήση σε VLC; Μην ξεχάσετε να αφήσετε το σχόλιό σας να μας λέει τι σκέφτεστε.