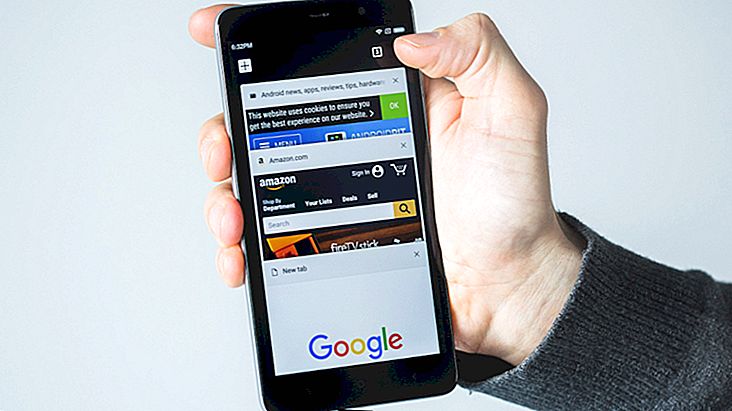14 Κόλπα Mac πιθανώς δεν ξέρω
Ο Mac μας έχει πολλά κρυμμένα "μυστικά" που συχνά δεν γνωρίζουμε. Με την πάροδο του χρόνου, έχουμε συναντήσει μερικούς από αυτούς, αλλά η αλήθεια είναι ότι πολλοί παραμένουν ακάλυπτες ακόμη και μετά από χρόνια και χρόνια χρήσης ενός υπολογιστή της Apple. Ωστόσο, εμείς εδώ στο Apptuts έχουμε αποφασίσει να αναζητήσουμε μερικές από τις καλύτερες συμβουλές για Mac και να τις συνοψίσουμε όλοι σε αυτό το άρθρο. Έχουμε συγκεντρώσει μερικά τεχνάσματα, απλά απλά, για να καταγράψουμε την οθόνη σας σε στρατηγικές για την ταχύτερη πλοήγηση στο Mac σας.
Αλλά πριν προχωρήσετε στο άρθρο μας, δείτε άλλα ενδιαφέροντα κείμενα Mac:
Ας πάμε στη λίστα!
1. Καταγράψτε πιο γρήγορα την εικόνα
Συνήθως όταν θέλουμε να συλλάβουμε μια εικόνα καταλήγουμε να καταγράψουμε κάποια στοιχεία που δεν είναι χρήσιμα. Σε αυτές τις περιπτώσεις, είναι καλύτερο να χρησιμοποιήσετε την επιλογή για να τραβήξετε μια οθόνη εκτύπωσης μόνο σε ένα μέρος της οθόνης Mac.Για να γίνει αυτό, πρέπει να πατήσετε ταυτόχρονα τα 3 πλήκτρα: Command + Shift + 4. Αφού το κάνετε αυτό, Εμφανίζεται ένα ποντίκι στο ποντίκι σας. Στη συνέχεια, συμπληρώστε απλά το χώρο με το ποντίκι και την πτώση, όπως φαίνεται στην παρακάτω εικόνα.

Όταν το αφήσετε, ο Mac σας θα κατεβάσει αυτή την εικόνα απευθείας στην επιφάνεια εργασίας σας.
2. Ανυψώνοντας την αποβάθρα σας
Εάν θέλετε να δείτε το Dock σας, απλά πατήστε τα πλήκτρα Command + alt + D ταυτόχρονα, έτσι ώστε να είναι "σταθερό" στην επιφάνεια εργασίας σας. Όταν θέλετε να το αφαιρέσετε, απλώς ακολουθήστε την ίδια διαδικασία.

3. Γρήγορη εναλλαγή μεταξύ εφαρμογών (1)
Όπως συμβαίνει και με τα Windows, μπορείτε επίσης να κάνετε γρήγορη εναλλαγή μεταξύ των ανοιχτών εφαρμογών χρησιμοποιώντας τη συντόμευση Command + Tab. Με την καρτέλα Tab μπορείτε να "ταξιδεύετε" σε διάφορες εφαρμογές. Αν θέλετε να κλείσετε την επιλεγμένη εφαρμογή, κρατήστε απλά την εντολή Command + Tab και κάντε κλικ στο "Q". Εάν θέλετε να ελαχιστοποιήσετε, αλλάξτε το "Q" για το "H".

4. Γρήγορη εναλλαγή μεταξύ των εφαρμογών (2)
Υπάρχει ένας άλλος τρόπος εναλλαγής μεταξύ των διαφόρων εφαρμογών Mac Για να γίνει αυτό, απλά πατήστε το πλήκτρο Mac F3 και οι διάφορες ανοικτές εφαρμογές θα εμφανιστούν στην επιφάνεια εργασίας σας. Δείτε πώς φαίνεται στην παρακάτω εικόνα:

Για να επιλέξετε την εφαρμογή που θέλετε να χρησιμοποιήσετε, κάντε κλικ στο αντίστοιχο παράθυρο. Για να τερματίσετε τη διαδικασία, κάντε κλικ στην εφαρμογή ή πιέστε ξανά το πλήκτρο F3.
5. Χρησιμοποιήστε Spotlight ως Υπολογιστή
Πολλοί χρήστες Mac δεν το γνωρίζουν, αλλά το Spotlight σάς επιτρέπει να κάνετε μαθηματικά χωρίς να χρειάζεται να χρησιμοποιήσετε τον υπολογιστή Mac. Απλά ανοίξτε το Spotlight και, στη συνέχεια, κάντε τα μαθηματικά σας. Στην παρακάτω εικόνα, δείχνουμε στην πράξη πώς μπορείτε να το κάνετε:

6. Ομαδοποιήστε όλα τα στοιχεία σε ένα φάκελο
Ομολογώ ότι ανακάλυψα αυτήν την επιλογή πρόσφατα, αλλά ήταν εξαιρετικά χρήσιμο! Σε Mac, μπορείτε να ομαδοποιήσετε πολλά στοιχεία σε ένα μόνο φάκελο με μερικά μόνο κλικ. Στην πραγματικότητα, πρέπει να ακολουθήσετε μόνο 2 βήματα. Το πρώτο είναι να επιλέξετε όλα τα στοιχεία όπως φαίνεται παρακάτω.

Στη συνέχεια, κάντε κλικ στο δεξί κουμπί του ποντικιού και μεταβείτε στην επιλογή "Νέος φάκελος με επιλογή".

Αφού κάνετε κλικ εκεί, όλα τα στοιχεία που έχετε επιλέξει θα μετατραπούν σε νέο φάκελο! Τώρα το μόνο που έχετε να κάνετε είναι να τροποποιήσετε το όνομα του ίδιου φακέλου και όλα θα οργανωθούν στο Mac σας.
7. Διαγράψτε τα αρχεία πιο γρήγορα
Για να διαγράψετε αρχεία ταχύτερα είναι πολύ απλή. Απλά επιλέξτε το αρχείο και, στη συνέχεια, κάντε κλικ στα πλήκτρα Command + delete και το αρχείο πηγαίνει κατευθείαν στον κάδο απορριμμάτων Mac.
8. Καταγράψτε την οθόνη Mac σας
Υπάρχουν πολλές εφαρμογές για την καταγραφή της οθόνης Mac, αλλά πολλοί χρήστες ξεχνούν ότι το ίδιο το QuickTime Player (το οποίο συνοδεύεται από Mac) σας επιτρέπει να κάνετε αυτή την εγγραφή στην οθόνη! Για να εκτελέσετε αυτή την εργασία, ανοίξτε πρώτα την εφαρμογή QuickTime Player και, στη συνέχεια, μεταβείτε στο επάνω μενού όπου αναγράφεται "Νέα οθόνη εγγραφής"

Στη συνέχεια, απλά κάντε κλικ στο κόκκινο κουμπί.

Πριν ξεκινήσετε την εγγραφή, η εφαρμογή ρωτά ακόμη και αν θέλετε να εγγράψετε ολόκληρη την οθόνη ή αν θέλετε να εγγράψετε μόνο ένα μέρος της οθόνης. Για να εγγράψετε μόνο ένα μέρος, πρέπει να σύρετε το ποντίκι.

Από εκεί, θα εμφανιστεί ένα εικονίδιο στη γραμμή εργαλείων του Mac που υποδεικνύει ότι ηχογραφείτε.

9. Αφαιρέστε τη μορφοποίηση
Όταν αντιγράφετε κάτι σε ένα μήνυμα ηλεκτρονικού ταχυδρομείου ή ακόμα και στον Mac Text Editor, οι προτάσεις σας συχνά έρχονται με την προηγούμενη μορφοποίηση, σωστά; Λοιπόν, υπάρχει ένας πολύ γρήγορος τρόπος για την επίλυση αυτού του προβλήματος. Αντιγράψτε το κείμενο σε έναν επεξεργαστή κειμένου, για παράδειγμα. Στη συνέχεια, επιλέξτε και πατήστε την εντολή + alt + shift keys. Με αυτά τα κουμπιά πατημένα, κάντε κλικ στο πλήκτρο "V". Δείτε πώς εξαφανίστηκε όλη η μορφοποίηση;
Δείτε το παράδειγμά μας:

Αφού αντιγράψετε το κείμενο, επιλέξτε όλα και, στη συνέχεια, πατήστε την εντολή + alt + shift keys ακολουθούμενη από το πλήκτρο V. Εδώ είναι το πώς το κείμενο πήγε χωρίς μορφοποίηση:

10. Χρησιμοποιήστε το λεξικό πιο γρήγορα
Δεν γνωρίζετε την έννοια μιας λέξης; Το λεξικό Mac μπορεί να είναι μια μεγάλη βοήθεια. Για να το χρησιμοποιήσετε γρήγορα, απλά επιλέξτε τη λέξη και, στη συνέχεια, κάντε κλικ στα κουμπιά control + + D. Δείτε πώς φαίνεται στην παρακάτω εικόνα:

11. Συγχώνευση όλων των ανοικτών παραθύρων
Το άνοιγμα πολλαπλών παραθύρων ταυτόχρονα είναι συνηθισμένο στην καθημερινή ζωή κάποιου που ξοδεύει πολλές ώρες την ημέρα μπροστά από τον υπολογιστή. Κλείνοντας όλα αυτά τα παράθυρα είναι συνήθως μια εργασία που παίρνει πάντα μερικά δευτερόλεπτα. Ή μάλλον, ήταν. Σε Mac, έχετε τη δυνατότητα συγχώνευσης όλων των παραθύρων σε ένα απλό κλικ. Μεταβείτε σε ένα από αυτά τα παράθυρα και, στη συνέχεια, μετακινήστε το ποντίκι σας στο επάνω μενού, και συγκεκριμένα στην επιλογή "Παράθυρο". Στη συνέχεια, επιλέξτε την επιλογή για την ομαδοποίηση όλων των παραθύρων.
Δείτε το παρακάτω βήμα:
Βήμα 1

Βήμα 2

Βήμα 3 (τα παράθυρα έχουν ήδη ενωθεί)

12. Εξαλείψτε όλες τις διακοπές σας
Μερικές φορές χρειαζόμαστε περισσότερη εστίαση όταν βρισκόμαστε στο Mac και με αυτό κατά νου ότι η Apple δημιούργησε την επιλογή να σταματήσει τις ειδοποιήσεις για μια καθορισμένη χρονική περίοδο. Για να το κάνετε αυτό, θα πρέπει πρώτα να μεταβείτε στο μενού ειδοποιήσεων.

Στη συνέχεια, μεταβείτε στο κουμπί που εμφανίζεται στην εικόνα:

Απλά κάντε κλικ σε αυτό. Με αυτόν τον τρόπο δεν θα λαμβάνετε πλέον ειδοποιήσεις και το κουμπί θα γίνει μπλε.

13. Αύξηση και μείωση της έντασης του ήχου σταδιακά
Οι επιλογές αύξησης και μείωσης του ήχου στο πληκτρολόγιο Mac είναι εξαιρετικές, αλλά αν είστε λίγο επιλεκτικοί για αυτό που ακούτε, σίγουρα θέλατε να είστε πιο αποτελεσματικοί στην τροποποίηση του όγκου. Σε αυτή την περίπτωση, έχω καλά νέα για εσάς: υπάρχει μια συντόμευση που θα σας επιτρέψει να ελέγξετε τον όγκο σας ακόμη περισσότερο!
Απλά πατήστε Alt + Shift + το κουμπί επιλογής έντασης ήχου (για να αυξήσετε ή να μειώσετε) και θα δείτε πώς οι αλλαγές όγκου συμβαίνουν πολύ πιο βαθμιαία! Δείτε την παρακάτω εικόνα όπως φαίνεται:

14. Πιέστε για να δείτε τα αρχεία σας
Θέλετε να δείτε κάτι γρήγορα χωρίς να χρειαστεί να ανοίξετε το αρχείο; Απλή: Πατήστε το πλήκτρο διαστήματος με το επιλεγμένο αρχείο.

Και εσείς, ήξερες όλες αυτές τις συμβουλές; Ξέρετε πια; Δείτε επίσης τον τρόπο δημιουργίας του λεξικού Aurélio στο μητρική γλώσσα του Mac και μάθετε πώς μπορείτε να βελτιώσετε τις παρουσιάσεις Keynote, μαθαίνοντας πώς να κάνετε δύο εικόνες να εμφανίζονται ταυτόχρονα!